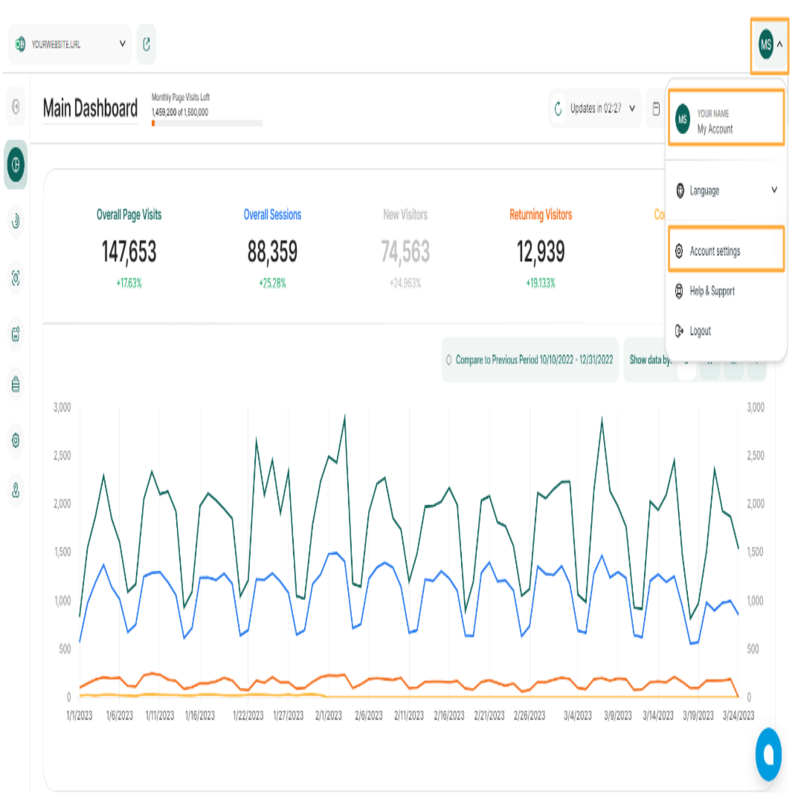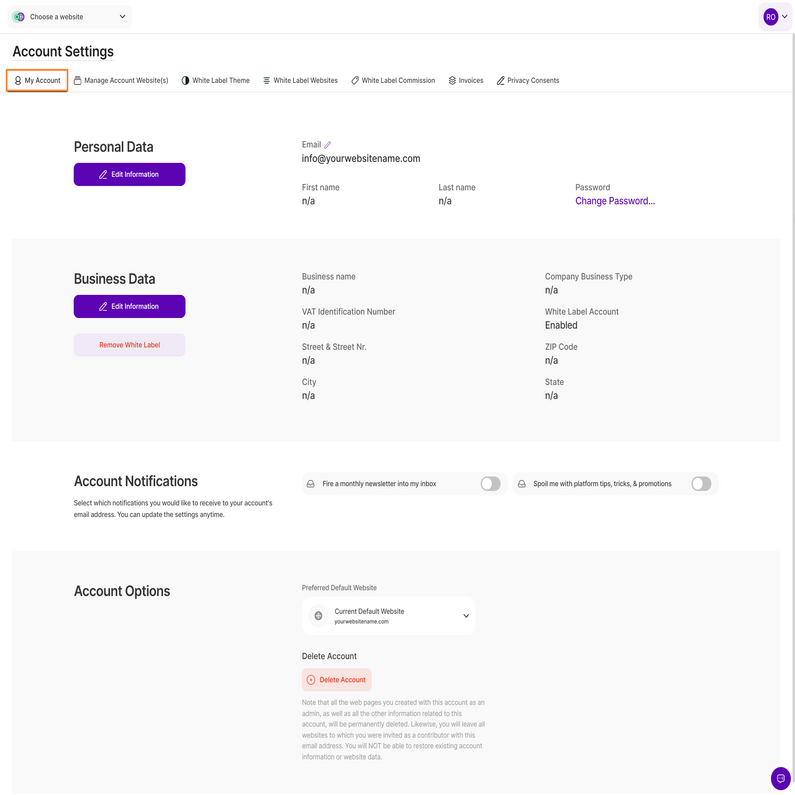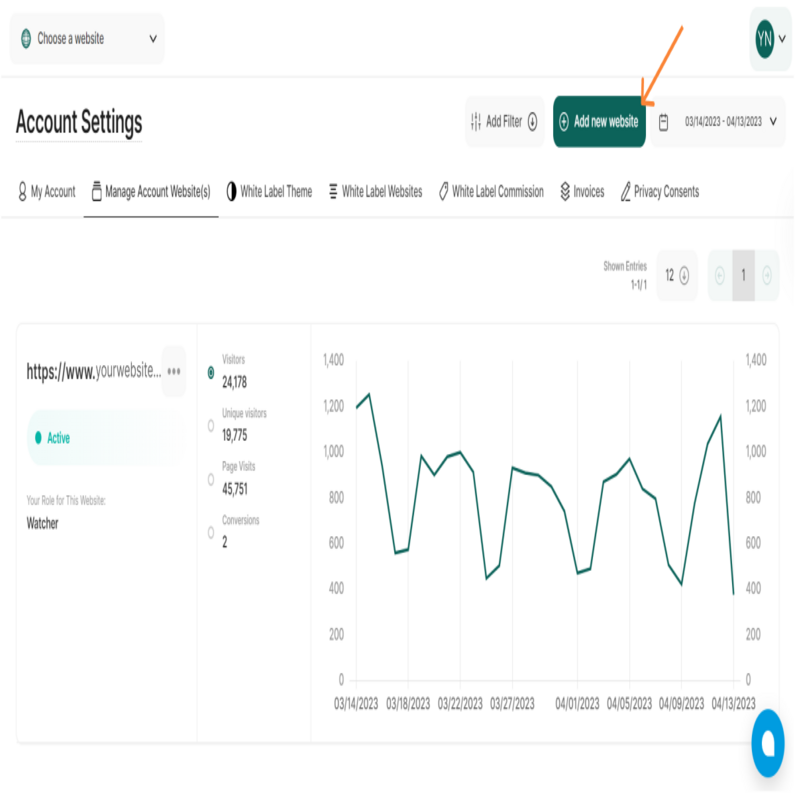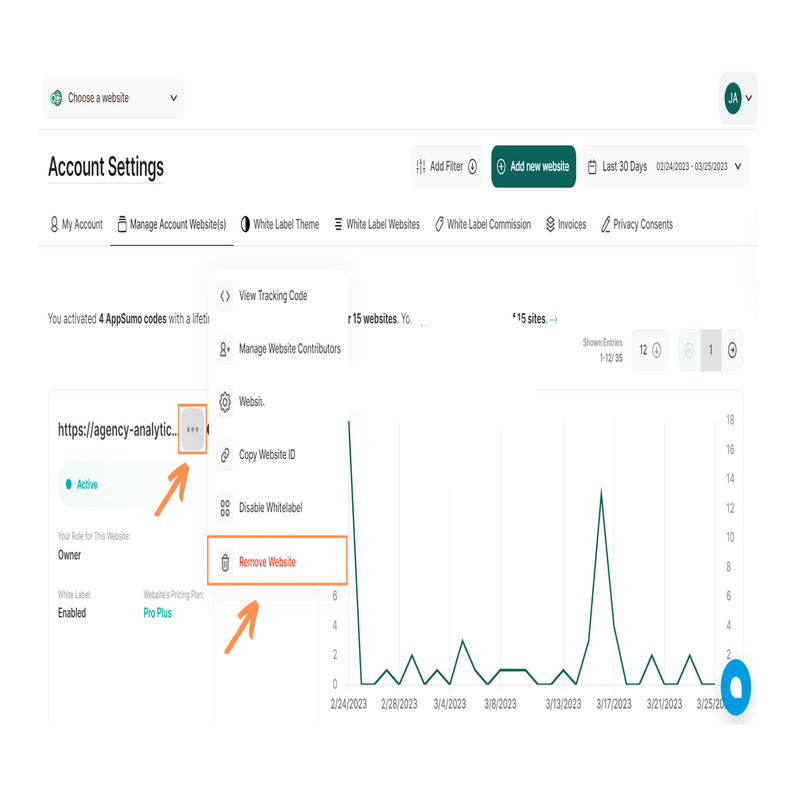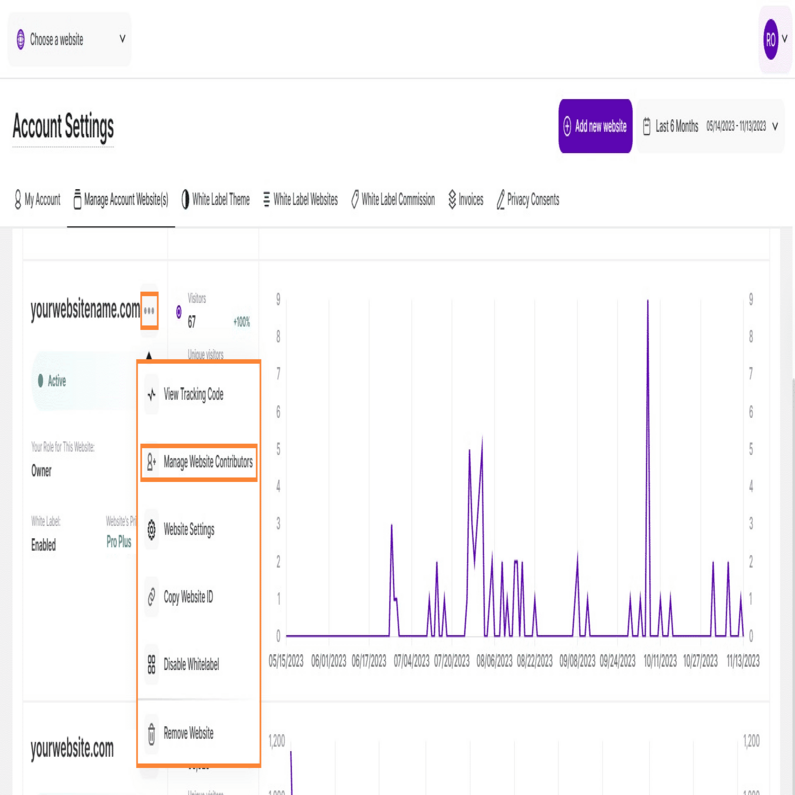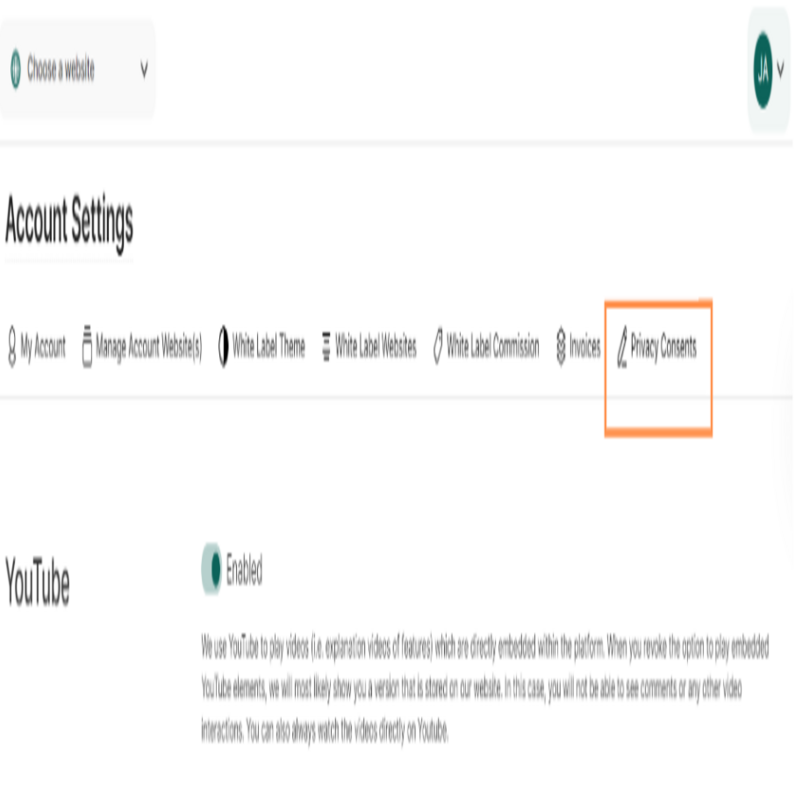- Häufig gestellte Fragen
- Alles über die Funktionen
- So installieren Sie den Tracking-Code
- Leitfäden
- Integration mit anderen Plattformen
- Rechtliches, Datenschutz & Zertifikate
- White Label Analytics
- Glossar
- Partnerprogramm
- Kontaktieren Sie unser Team
Kontoeinstellungen
Alles, was Sie über die Einstellungen Ihres Kontos wissen müssen
- Was es damit auf sich hat
- Verwaltung Ihrer Kontoinformationen
- Verwaltung Ihrer Account Webseite(n)
- Entfernen einer Webseite
- Verschiedene Rollen & Hinzufügen von Mitwirkenden zu einer Website
- White Label für unsere Plattform
- Wie Sie Ihren Kunden alle unsere Funktionen in Ihrem eigenen Branding zur Verfügung stellen
- Verwaltung Ihrer Zustimmungen
Kontoeinstellungen. Alles, was Sie wissen müssen.
In Ihren Kontoeinstellungen können Sie Ihre Kontoinformationen hinzufügen, Ihre Webseiten verwalten, White Label-Analysen aktivieren und verwalten oder eine Übersicht über Ihre Rechnungen finden. Für weitere Informationen wählen Sie bitte einen der unten stehenden Artikel aus:
In dieser Ansicht können Sie Ihre persönlichen Daten (die sich auf das Konto selbst beziehen) und Ihre geschäftlichen Daten (für den Fall, dass Sie ein White-Labeling für Ihr Konto aktivieren möchten, damit Ihre Kunden wissen, wer Sie sind) hinzufügen oder bearbeiten. Hier können Sie auch das Konto löschen, falls erforderlich, in den Kontooptionen.
- Persönliche Daten sind IhreKontodaten (E-Mail-Adresse und Passwort) und der Name, mit dem wir Sie ansprechen sollen. Eine Änderung der E-Mail-Adresse oder des Passworts wirkt sich auf die Anmeldedaten aus, halten Sie diese also bereit.
- Die Unternehmensdaten bestehen aus dem Namen Ihres Unternehmens, der Unternehmensart, dem Wirtschaftszweig, in dem Ihr Unternehmen tätig ist, der Adresse und der Mehrwertsteuernummer (falls zutreffend). Hier können Sie auch Ihr White-Label-Abonnement und die Rechnungsdaten verwalten, falls Sie die Plattform für Ihre(n) Kunden mit Ihren eigenen Firmendaten, Ihrem Logo und Ihren Farben anpassen und die Statistiken mit ihnen teilen möchten. Mehr dazu finden Sie im Abschnitt White Label.
- Die Kontooptionen bieten Ihnen die Möglichkeit, Ihr Konto vollständig zu löschen. Beachten Sie, dass Sie dies erst tun können, nachdem Sie alle Webseiten von Ihrem Konto entfernt haben, um sicherzustellen, dass es nicht versehentlich gelöscht wird. Sobald dies geschehen ist, können Sie das Konto ebenfalls löschen. Sie können vorhandene Kontoinformationen oder Webseitendaten NICHT wiederherstellen.
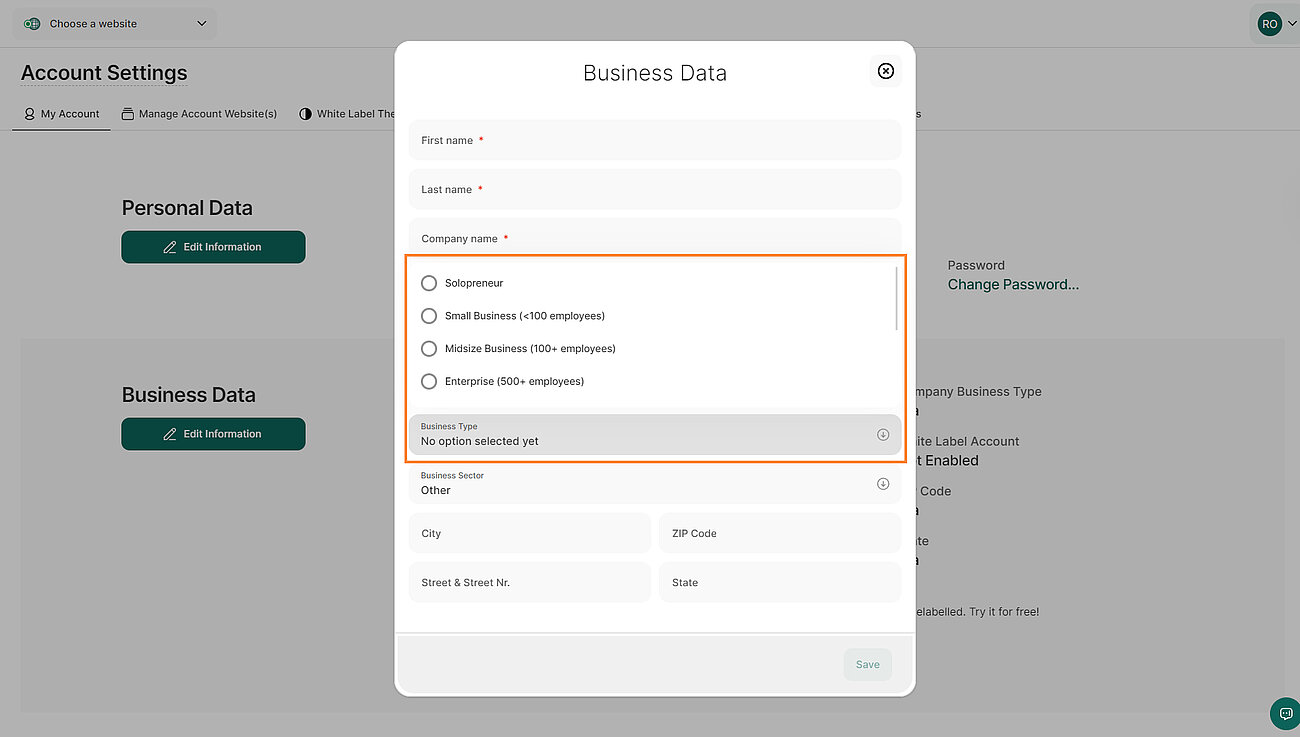
Wichtiger Hinweis: Ein neues Dropdown-Menü mit der Bezeichnung"Geschäftstyp" wurde dem Modal "Geschäftsdaten" hinzugefügt. Nachfolgend finden Sie die auswählbaren Inhalte:
- Einzelunternehmer
- Kleines Unternehmen (<100 Mitarbeiter)
- Mittelgroßes Unternehmen (100+ Angestellte)
- Unternehmen (500+ Angestellte)
- E-Commerce
- Agentur/Berater
- Gemeinnützige Organisation
- Öffentlicher Sektor
- Software/Technik
Geschäftstyp
Ein neues Dropdown-Menü mit der Bezeichnung "Geschäftstyp" wurde dem Modal "Unternehmensdaten" hinzugefügt. Nachstehend finden Sie die auswählbaren Inhalte:
- Solopreneur
- Kleine Unternehmen (<100 Beschäftigte)
- Mittelständisches Unternehmen (100+ Beschäftigte)
- Unternehmen (500+ Beschäftigte)
- E-Commerce
- Agentur/Berater
- Gemeinnützige Organisation
- Öffentlicher Sektor
- Software/Technik
Verwaltung Ihrer Account Webseite(n)
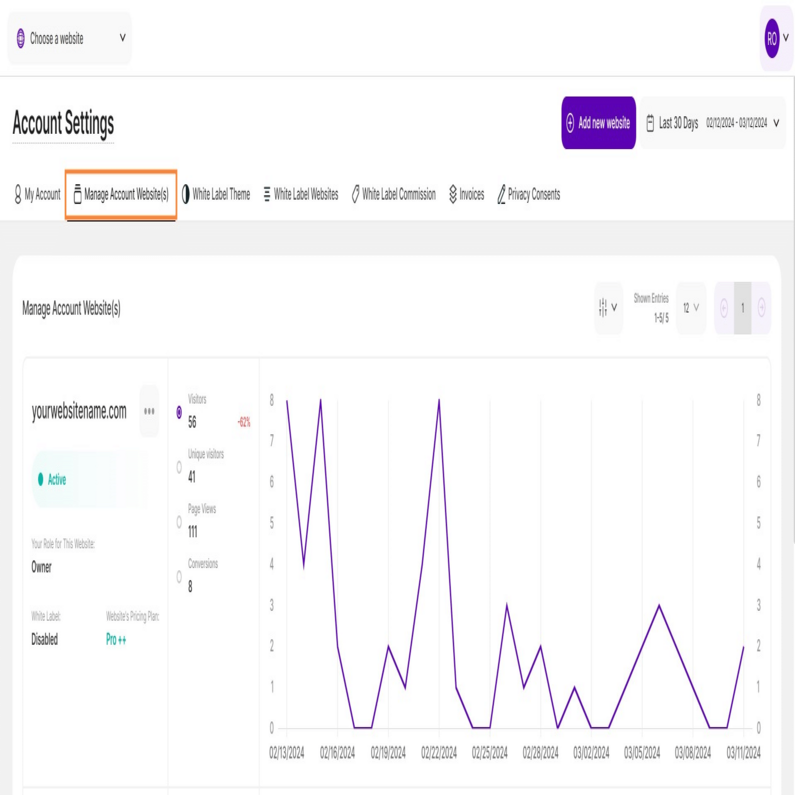
In dieser Ansicht werden alle Webseiten angezeigt, die zu Ihrem Konto hinzugefügt wurden. Die Webseiten können nach ihrem aktuellen Status gefiltert werden, und Sie können bei Bedarf auch nach einer bestimmten Webseite suchen.
Wichtige Hinweise:
- Wenn Ihre Rolle für eine bestimmte Webseite nicht "Eigentümer" ist, sind einige Details/Optionen für Sie möglicherweise nicht verfügbar.
- Alle in den Diagrammen angezeigten Daten beziehen sich auf den ausgewählten Zeitraum.
- Wenn einige der Webseiten zu einem späteren Zeitpunkt hinzugefügt wurden, sehen Sie möglicherweise leere Diagramme für den aktuellen Zeitraum - stellen Sie also sicher, dass Sie einen zutreffenden Datumsbereich auswählen, um Daten für die gewünschte Webseite zu sehen
Zu jeder Webseite gibt es einige wichtige Details, die im Folgenden erläutert werden.
- Die URL der Webseite und die "Weitere Optionen" (rechts daneben, erreichbar über das 3-Punkte-Menü)
- Wenn Sie auf die URL klicken, wird die Webseite ausgewählt und Sie werden zu ihrem Statistik-Dashboard weitergeleitet.
- Unter "Weitere Optionen" haben Sie die Möglichkeit, noch Weiteres für diese Webseite zu verwalten, z. B:
- Tracking-Code anzeigen, falls Sie ihn erneut kopieren müssen.
- "Mitwirkende verwalten" um die Statistiken mit Ihren Kollegen/Mitarbeitern/Kunden zu teilen.
- Sie werden zu den "Webseiten-Einstellungen" weitergeleitet, um einige spezifische Aspekte pro Webseite einzustellen.
- "Webseiten-ID kopieren" - der einzige Zweck ist die Herstellung einer Integration mit Google Tag Manager zu ermöglichen (kopieren Sie einfach die Webseiten-ID und füllen Sie das entsprechende Feld bei der Installation unseres Formulars über GTM aus).
- "White-Labelanwenden" , um das benutzerdefinierte Desgin, das Sie für Ihre Kunden erstellt haben, zu aktivieren und eine Provision von dem Abonnement zu erhalten, das sie (für diese Webseite) bezahlen.
- "Webseite entfernen", um die Webseite vollständig zu löschen - stellen Sie sicher, dass Sie das wirklich wollen, denn sie kann nicht wiederhergestellt werden.
Wichtiger Hinweis: Wenn das Konto, mit dem Sie eingeloggt sind, die Rolle eines Mitwirkenden für die Webseite hat, haben Sie nicht die Berechtigung, sie zu löschen, sondern nur, sie zu verlassen.
- Der Status der Webseite, der entweder sein kann:
- Aktiv, wenn die Plattform korrekt installiert wurde und die Besuche erfasst werden
- Inaktiv, wenn der Tracking-Code nicht oder falsch in den Quellcode Ihrer Webseite eingebettet wurde und die Plattform die Besuche nicht erfassen kann
Wichtiger Hinweis: Es ist möglich, dass Ihre Webseite den Status "Inaktiv" hat, obwohl Sie den Tracking-Code korrekt installiert haben. Bitte besuchen Sie die Webseite entweder selbst (wenn Sie Ihre eigenen Besuche nicht vom Tracking ausgeschlossen haben) oder warten Sie auf den ersten Besuch auf Ihrer Webseite. Danach sollte der Status "Aktiv" sein. Um zu überprüfen, ob der Tracking-Code korrekt installiert wurde, können Sie jederzeit auf das rote oder grüne Punkt-Symbol in der linken oberen Ecke in der Kopfzeile klicken (sobald Sie die Webseite ausgewählt haben).
- Ihre Rolle für die Webseite:
- Eigentümer, Redakteur oder Beobachter
- White-Label-Status:
- Aktiviert, wenn das benutzerdefinierte White-Label-Design auf diese Webseite angewendet wird.
- Deaktiviert, wenn die Statistiken der Webseite nur im Standard-Anwendungs-Design für jeden Benutzer, der Zugriff darauf hat, angezeigt werden.
- Preisplan der Webseite:
- Der Name des Preisplans, den diese Webseite derzeit nutzt, abhängig vom Traffic der Webseite (bitte beachten Sie, dass Sie bei einer Wix-Webseite nur einen Link "Auf Wix anzeigen" sehen, um Ihren Plan direkt in Ihrem Wix-Konto zu verwalten).
- Die Pläne sind je nach dem aktuellen Status des Abonnements farblich gekennzeichnet: grün (aktiver Plan), orange (abgelaufen, beendet, gekündigt). Wenn die Farbe des Plans orange ist, können Sie mit dem Mauszeiger weitere Details anzeigen und in den Abonnement-Einstellungen der Webseite Ihren Plan verwalten.
- Wichtige KPIs für Ihre Webseite (Besucher, Einmalige Besucher, Seitenaufrufe, Konversionen), die Sie auswählen können, um sie in ein Diagramm auf der rechten Seite zu übertragen.
Hinweis: Wenn Sie den Mauszeiger auf einzelne Datenpunkte im Diagramm bewegen, werden zusätzliche Informationen angezeigt.
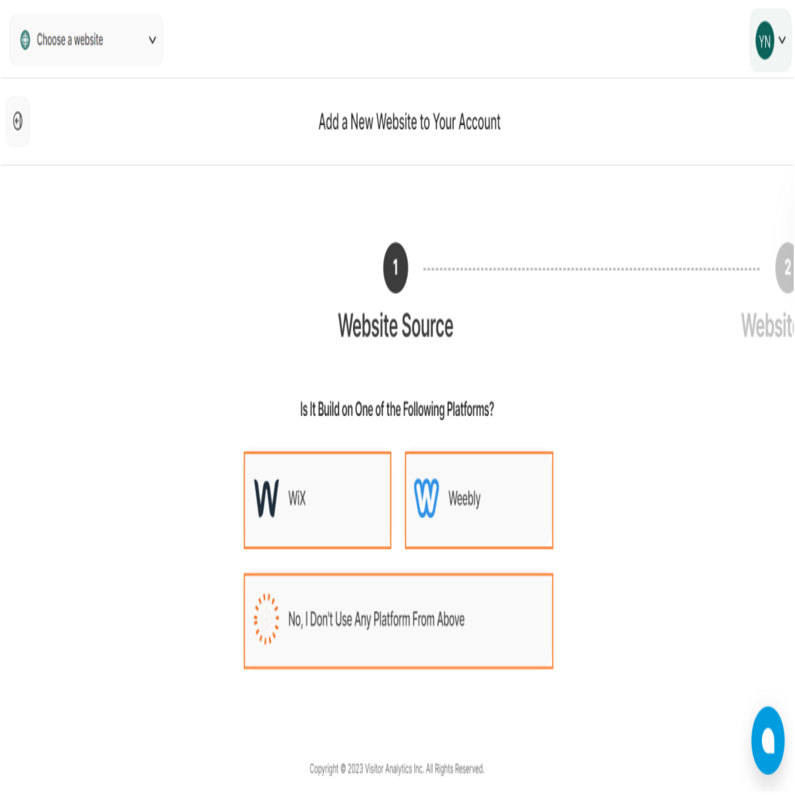
- Wenn Sie Wix oder Weebly verwenden, klicken Sie bitte auf die entsprechende Schaltfläche. Sie werden dann zum Wix- oder Weebly-Dashboard weitergeleitet. Wenn Sie wissen möchten, wie die Anwendung zu einer Wix- oder Weebly-Webseite hinzugefügt werden kann, klicken Sie bitte klicken Sie hier. Die Wix- oder Weebly-Webseite wird dann anschließend Ihrem Konto hinzugefügt.
- Wenn Sie eine andere Art von Webseite hinzufügen möchten (WordPress, eine beliebige HTML-Webseite, etc.), klicken Sie bitte auf die Schaltfläche "Nein, ich verwende keine der oben genannten Webseiten". Sie werden dann zum zweiten Schritt des Einführungsmodals für neue Webseiten weitergeleitet, in dem Sie aufgefordert werden, die URL der Webseite einzugeben. Wenn Sie wissen möchten, wie die Anwendung auf einer bestimmten Art von Webseite installiert werden muss, lesen Sie bitte unseren entsprechenden Support-Bereich hier.
Wichtiger Hinweis vorab: Dies ist nur möglich, wenn Sie Zugriff auf ein Administratoren-Konto für eine Webseite haben.
Wenn Sie wirklich sicher sind, dass Sie eine Webseite aus Ihrem Account löschen möchten (diese Aktion kann nicht rückgängig gemacht werden, und wir können auch keine Daten wiederherstellen, wenn sie einmal gelöscht wurde), müssen Sie auf das 3-Punkte-Menü für die entsprechende Webseite klicken. Wenn Sie der Administrator dieser Webseite sind, sehen Sie dann ein kleines "Papierkorb"-Symbol und den Befehl "Webseite entfernen" am unteren Rand dieses Menüs. Wenn Sie auf dieses Papierkorbsymbol klicken, öffnet sich ein neues Fenster, in dem Sie aufgefordert werden, die Löschung der Webseite durch Eingabe Ihres Passworts zu bestätigen.
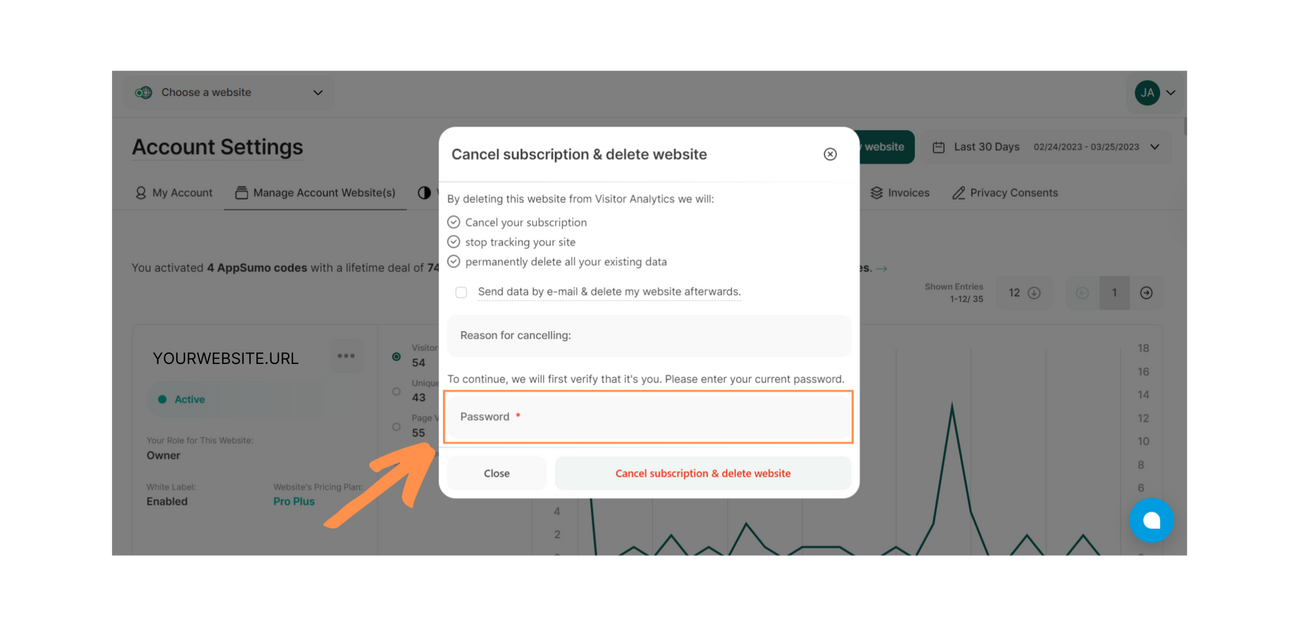
An dieser Stelle unterscheidet die Anwendung zwischen vier Rollen:
- Besitzer: Jemand, der auf alle verfügbaren Einstellungen einer Website zugreifen kann (auch auf das Zurücksetzen ihrer Daten, das Löschen usw.). Sie sind der Besitzer, wenn Sie die Website zu Ihrem Konto hinzugefügt und andere eingeladen haben.
- Redakteur: Eine Person, die hinzugefügt wurde, um zu einer bestimmten Website "beizutragen". Diese Rolle kann die meisten Einstellungen für die Website bearbeiten, kann sie aber nicht zurücksetzen oder löschen.
- Beobachter: Dieser Beitragstyp verfügt über "Nur-Lesen"-Berechtigungen - er kann alle Informationen sehen, ist aber völlig eingeschränkt, wenn es darum geht, etwas zu ändern.
- Nur Dashboard-Betrachter: Dieser Benutzer kann nur genau die Daten sehen, nach denen der Administrator filtert/segmentiert. Dashboard-Viewer haben NICHT die Möglichkeit, die Daten des Dashboards zu aktualisieren und können nicht auf Links klicken, die sie zu anderen Funktionen innerhalb der Plattform führen.
In der ersten Spalte wird die Rolle Ihres Kontos für die Website angezeigt. Um die aktuellen Mitwirkenden zu ändern (nur als Eigentümer möglich), müssen Sie auf das Drei-Punkte-Symbol (Menü "Fleischbällchen") klicken und "Website-Mitwirkende verwalten" wählen.
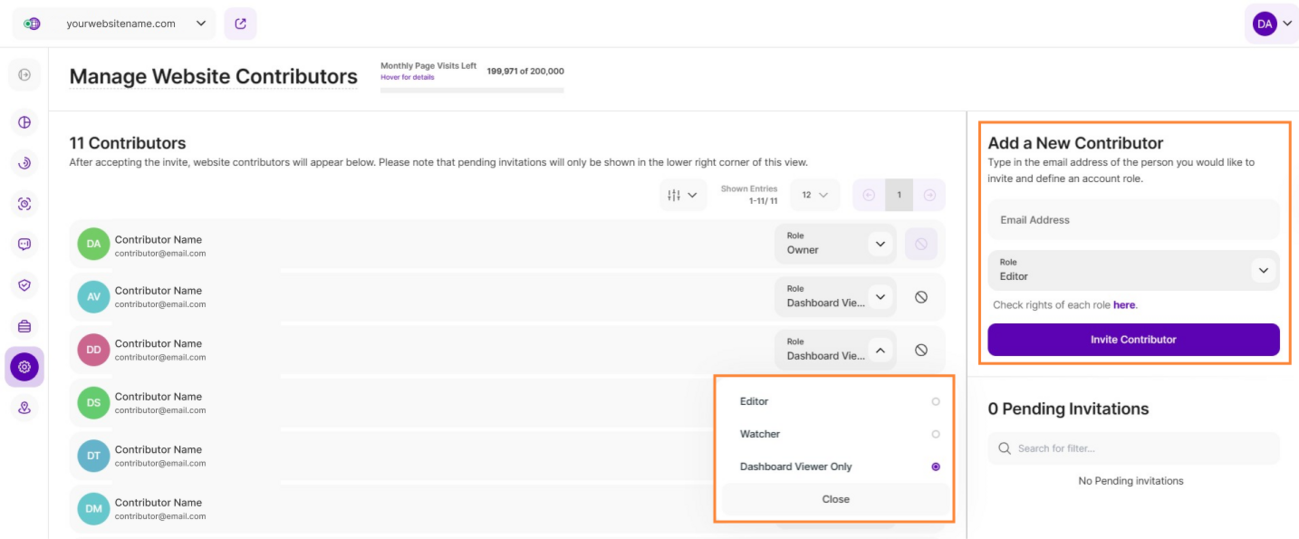
Mit der "White Label"-Funktion können Sie Ihren Kunden die Funktionen unserer Plattform unter Ihrem eigenen Branding anbieten.
Wenn Sie eine der White Label-bezogenen Menüoptionen oben in Ihren Kontoeinstellungen auswählen, werden Sie zu einem Modal geführt, in dem Sie sich für "Testen Sie den kostenlosen White Label-Plan" entscheiden können. Wenn Sie bereits aktive White-Label-Webseiten haben, führen Sie diese Optionen stattdessen zu einer Reihe von Informationen, Einstellungen und Optionen im Zusammenhang mit Ihren White-Label-Webseiten.
Sobald dieser Abschnitt Ihrer White Label-Einstellungen aktiviert ist, können Sie Ihr eigenes Thema einrichten, dieses Thema für die gewünschte(n) Webseite(n) in Ihrer Liste aktivieren und Ihre Kunden einladen, ihre Webseiten-Statistiken über eine angepasste Schnittstelle zu überprüfen.
Vergewissern Sie sich, dass Sie das White Labelling für Ihr Konto aktivieren - es ist für eine Webseite kostenfrei, also warum nicht einmal ausprobieren?
Wie Sie Ihren Kunden alle unsere Funktionen in Ihrem eigenen Branding zur Verfügung stellen
- Im ersten Schritt fügen Sie alle Webseiten Ihrer Kunden zu Ihrem Konto hinzu. Aktivieren Sie anschließend die White-Label-Funktion.
Hinweis: Das von Ihnen eingerichtete benutzerdefinierte Thema ist nur für die aktivierte(n) Website(s) verfügbar. - Im zweiten Schritt richten Sie Ihr eigenes Design ein, indem Sie die Option "White Label Design" oben in Ihren Kontoeinstellungen auswählen:
- Festlegen einer benutzerdefinierten URL, von E-Mail-Adressen und rechtlichen Links, so dass Ihre Mitwirkenden die Plattform von Anfang bis Ende als die Ihre erkennen können.
- Hinzufügen Ihres eigenen Logos, das das klassische Logo in der Kopfzeile ersetzen wird.
- Auswahl der am besten geeigneten Farbpalette für Ihre Plattform.
- Auswahl der gewünschten Schriftart, die auf der gesamten Plattform angezeigt werden soll.
Wichtige Hinweise
- Wenn Sie eine "Standalone"-Webseite haben, einen Mitwirkenden einladen und dann das White-Label-Design anwenden, werden alle Konten von Mitwirkenden in "White-Label-Mitwirkende-Konten" umgewandelt (die Webseite verschwindet aus dem Webseiten-Sektor im ursprünglichen Mitwirkenden-Konto und ist von nun an nur noch über den Subdomain-Login zugänglich). Das ursprüngliche Mitwirkende-Konto bleibt natürlich bestehen - es hat nur keinen Zugriff mehr auf die Webseite, wenn man sich über das Standard-Visa-Login einloggt.
- Wenn das White-Label-Design für eine White-Label-Webseite entfernt/deaktiviert wird, werden alle Konten der White-Label-Mitwirkenden gelöscht und der Webseiten-Besitzer muss alle Mitwirkenden für die "Standalone"-Webseite neu einladen.

- Sobald dies abgeschlossen ist, können Sie beginnen, Mitwirkende hinzuzufügen.
Hinweis: Vergewissern Sie sich, dass die Webseite White Label-fähig ist, bevor Sie eine Einladung für Mitwirkende verschicken, damit der Benutzer, der die Einladung erhält, sich bei Ihrer eigenen benutzerdefinierten URL registrieren/anmelden und die von Ihnen definierte Benutzeroberfläche sehen kann. - Für jede aktivierte White-Label-Webseite erhalten Sie eine Provisionausden gekauften Plänen (Pro+ oder höher)
Wichtiger Hinweis: Stellen Sie sicher, dass die Webseite aktiviert ist, bevor das Abonnement erworben wird, damit Sie von der Provision profitieren können. Andernfalls wird sie erst beim nächsten Zahlungszyklus fällig.
Verwaltung Ihrer White Label-Webseiten
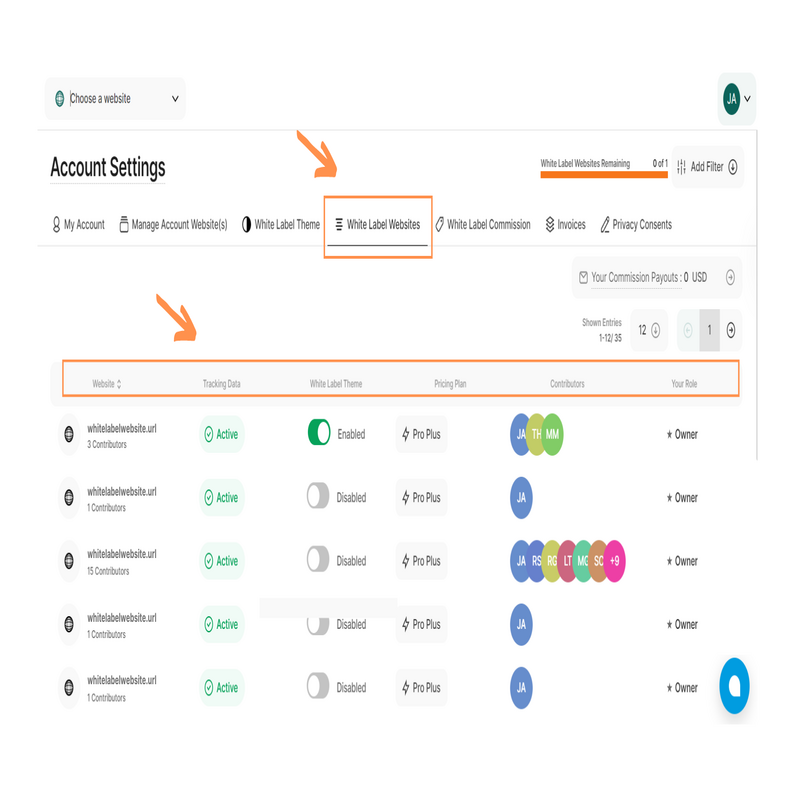
Wenn Sie die Option "White Label-Webseiten" oben in Ihren Kontoeinstellungen auswählen, können Sie alle bereits eingerichteten White Label-Webseiten einfach verwalten.
Hier sehen Sie
- ob Tracking-Daten aktiv sind oder nicht
- ob das White-Label-Design aktiviert oder deaktiviert ist
- den aktiven Preisplan
- die Mitwirkenden
- ihre Rolle
Verwaltung Ihrer White Label-Provision
Sobald Sie das White Labeling aktiviert haben und jede Webseite mindestens einen Pro Plus-Plan abonniert hat, erhalten Sie eine Provision von mindestens 15%des Betrages (abhängig von dem White Label-Plan, den Sie für Ihr Konto aktiviert haben, den Sie auf der Registerkarte Mein Konto verwalten können).
Diese Provision kann über die Registerkarte "White Label-Provision" im oberen Menü Ihrer Kontoeinstellungen überwacht und verwaltet werden. Hier können Sie auch das Paket für jede Ihrer White Label-Webseiten aktualisieren.
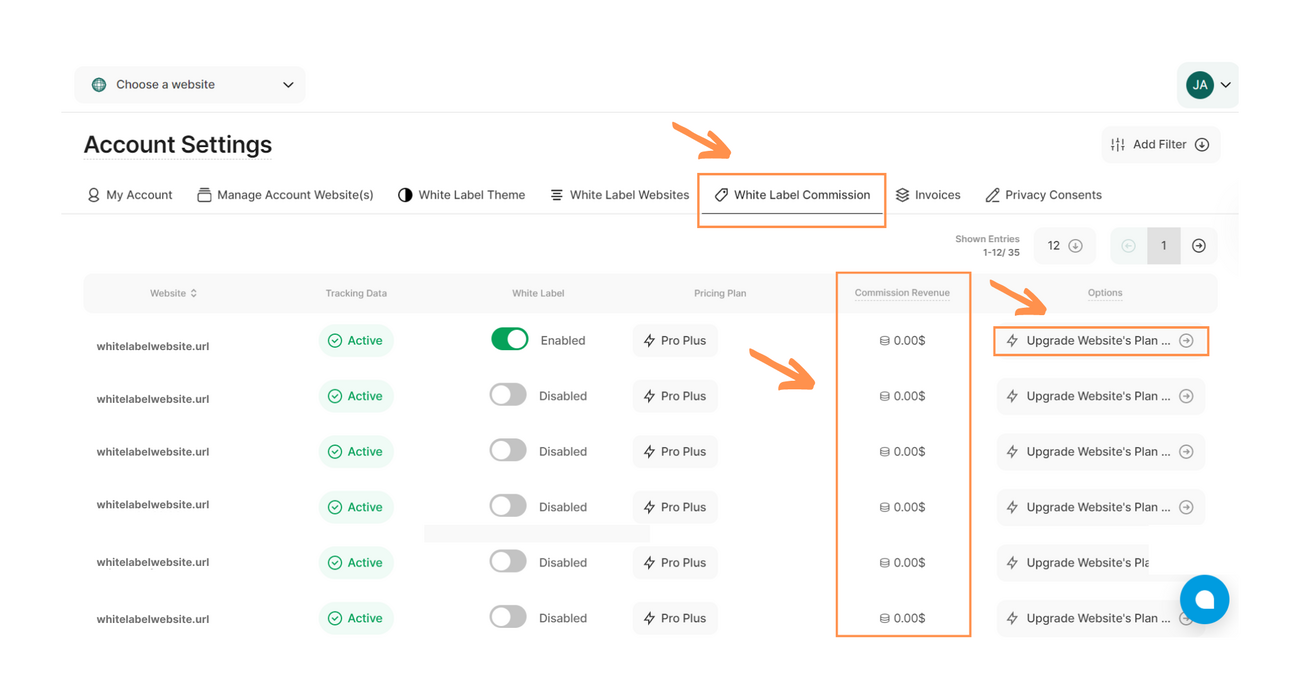
Die Provision wird bei jedem Zahlungszyklus kumuliert - wenn also der Plan für die Webseite monatlich bezahlt wird, erhalten Sie mindestens 15 % auf einer monatlichen Basis (oder jährlich für Jahreslizenzen). Um Zugang zu Ihren Provisionsauszahlungen zu erhalten, müssen Sie uns am Ende eines jeden Quartals eine Rechnung mit dem angezeigten Provisionsbetrag zusenden.
Wichtiger Hinweis: Vergewissern Sie sich, dass die Webseite White Label-fähig ist, bevor Sie das Abonnement erwerben, damit Sie von der Provision profitieren können. Andernfalls wird sie erst beim nächsten Zahlungszyklus fällig.
Verwaltung Ihrer Rechnungen
In dieser Tabelle finden Sie eine Liste aller Ihrer Rechnungen.
Wichtige Hinweise im Voraus:
- Diese Rechnungen beziehen sich nur auf "Nicht-Wix-Webseiten". Die Abrechnung für Wix-Webseiten erfolgt separat auf Wix.
- Diese Ansicht enthält alle Rechnungen von allen Webseiten, die zu Ihrem Konto hinzugefügt wurden. Wenn Sie nur die Rechnungen für eine bestimmte Webseite anzeigen lassen möchten, gehen Sie bitte zu den Webseiten-Einstellungen.
Die Tabelle besteht aus den folgenden Spalten:
- Rechnungsdatum: Datum, an dem die Rechnung erstellt wurde.
- URL: Die Internetadresse der Webseite, auf die sich die Rechnung bezieht.
- Betrag: Der Rechnungsbetrag in USD (weitere Währungen werden bald verfügbar sein).
- Status: Status der Zahlung (bezahlt, unbezahlt, etc.).
- Rechnung ansehen: Wenn Sie auf die entsprechenden Symbole in dieser Tabelle klicken, werden Sie zum PDF-Download der jeweiligen Rechnung weitergeleitet.
Wir verwenden YouTube zum Abspielen von Videos (z. B. Erklärungsvideos von Funktionen), die direkt in die Anwendung eingebettet sind. Wenn Sie die Option zum Abspielen eingebetteter YouTube-Elemente widerrufen, zeigen wir Ihnen höchstwahrscheinlich eine Version, die auf unserer Webseite gespeichert ist. In diesem Fall können Sie keine Kommentare oder andere Videointeraktionen sehen. Sie können die Videos auch immer direkt auf Youtube ansehen.