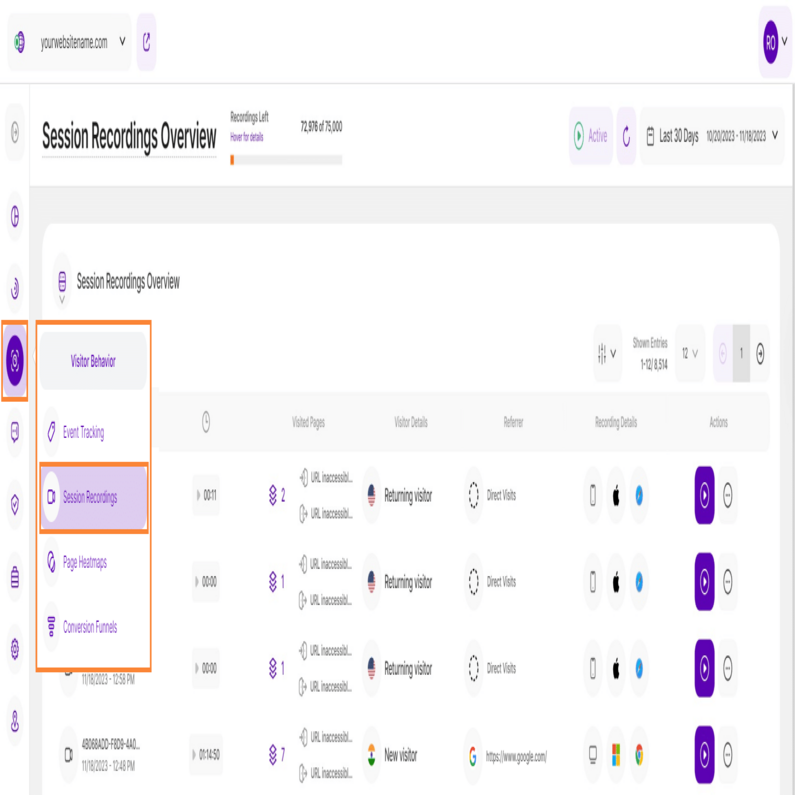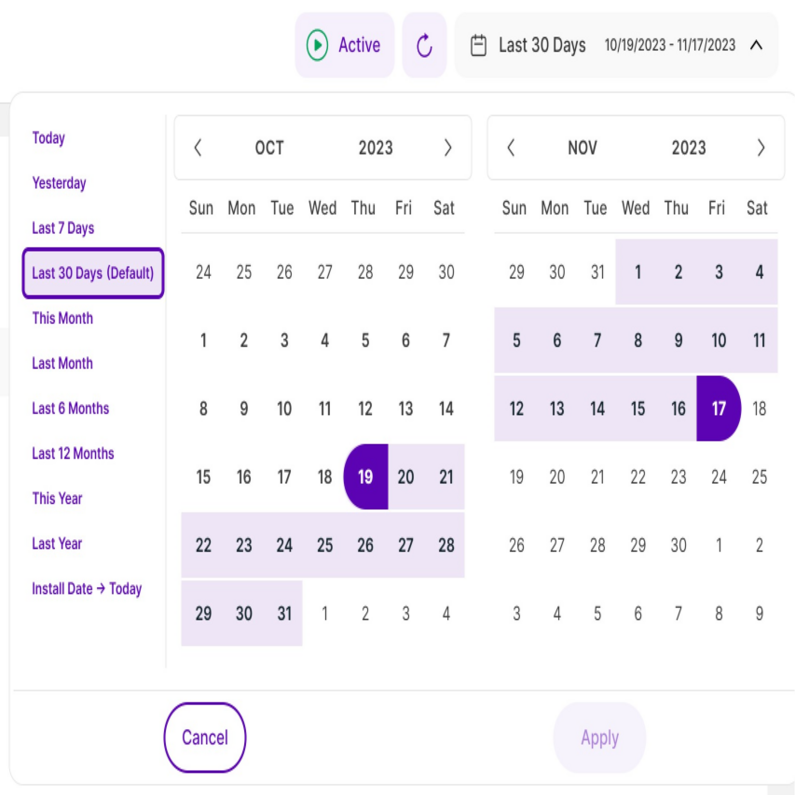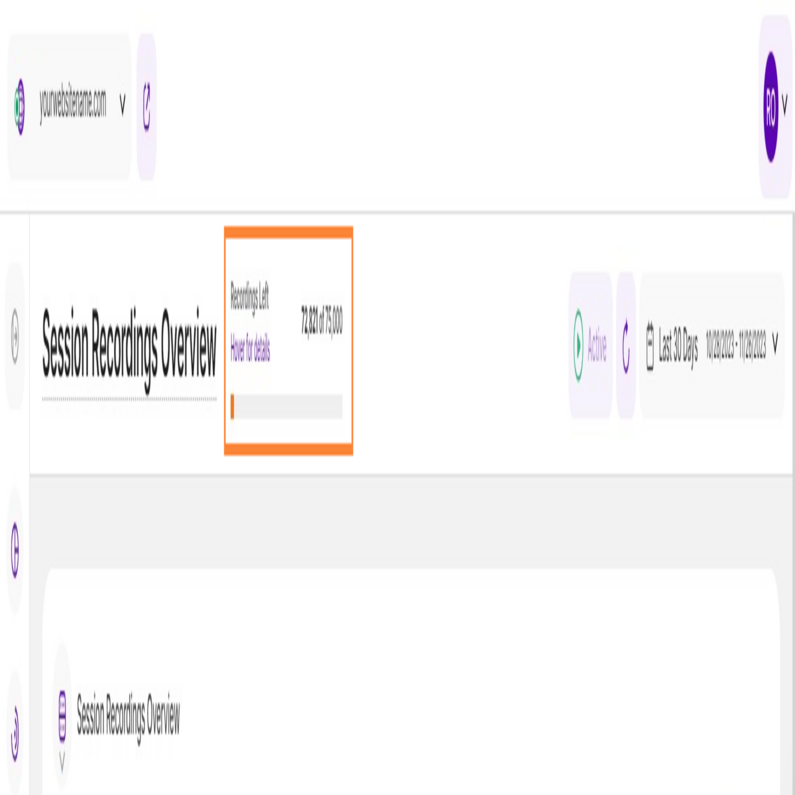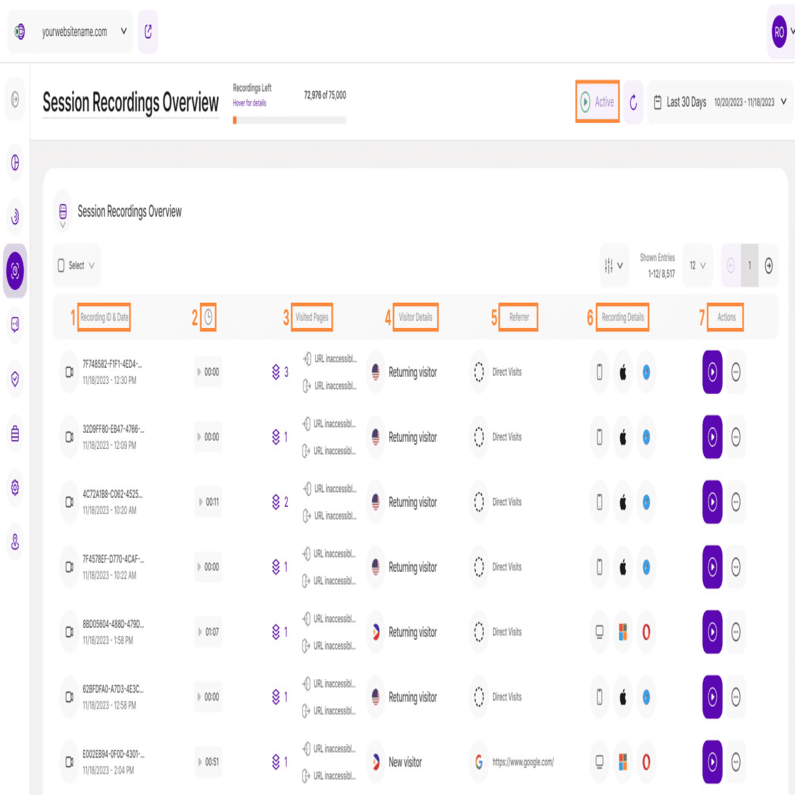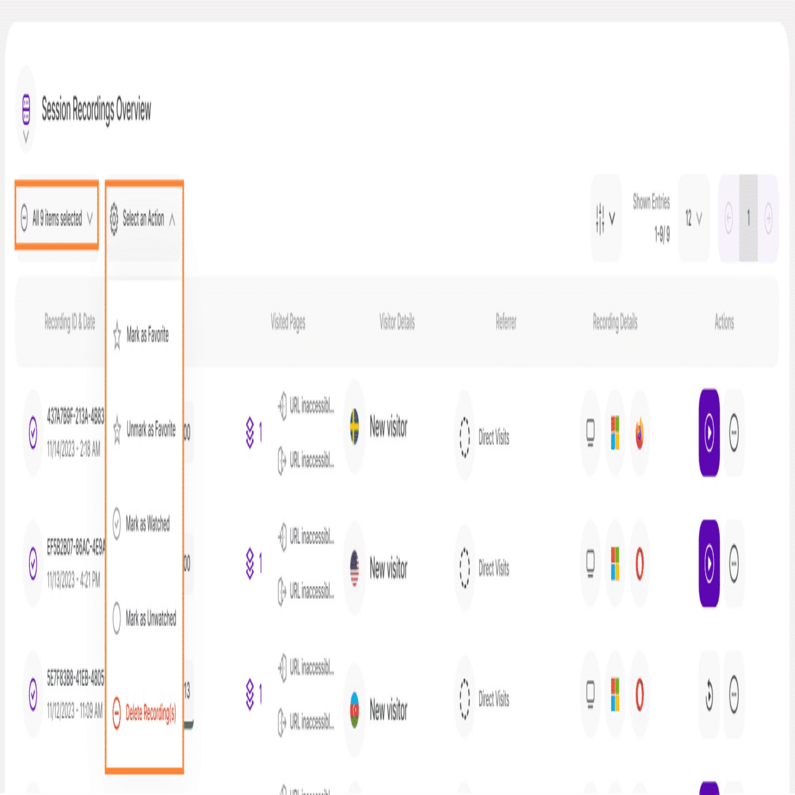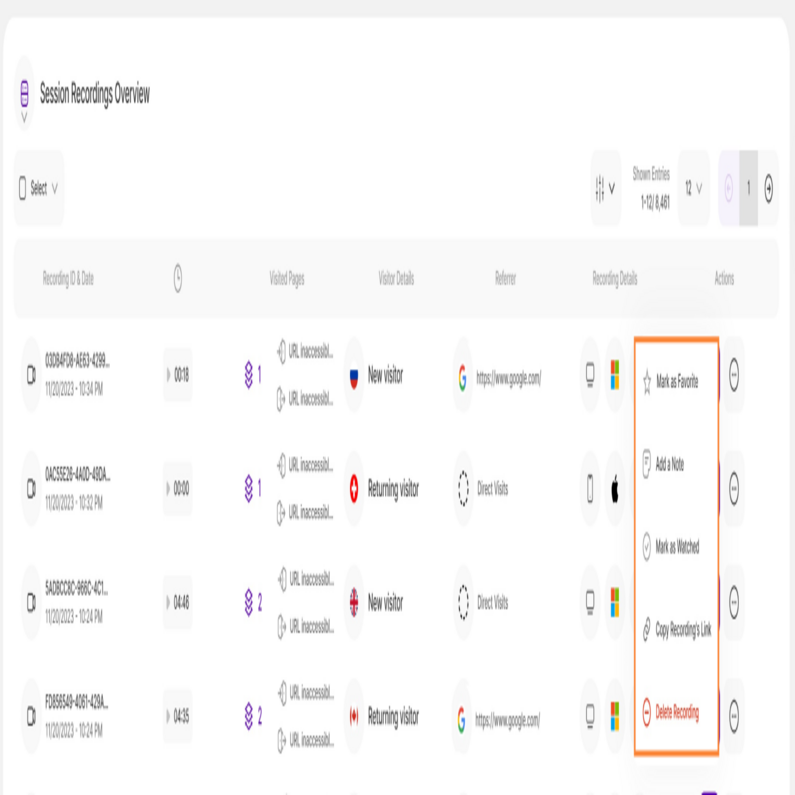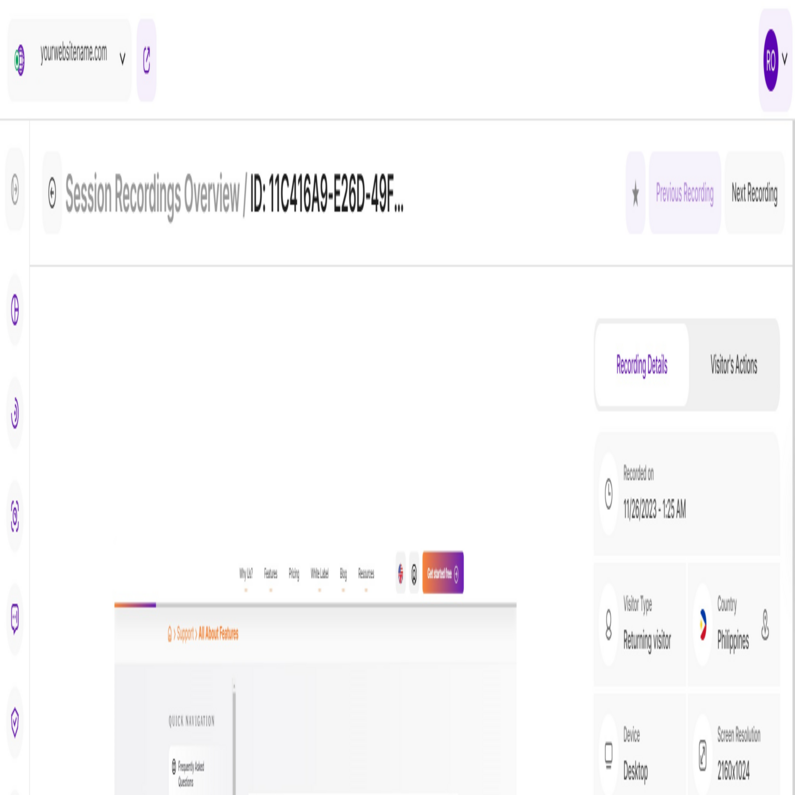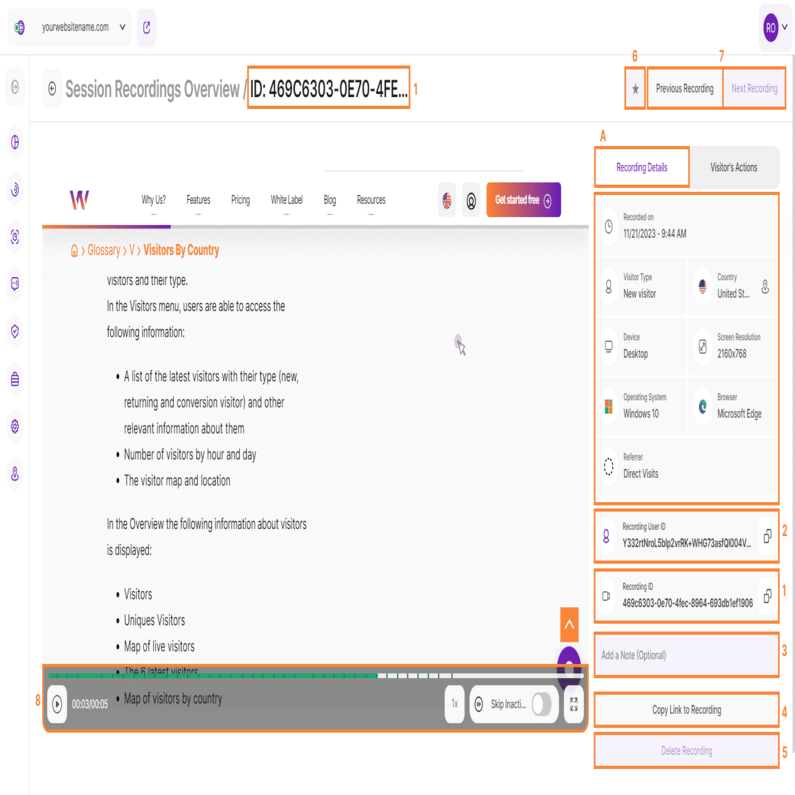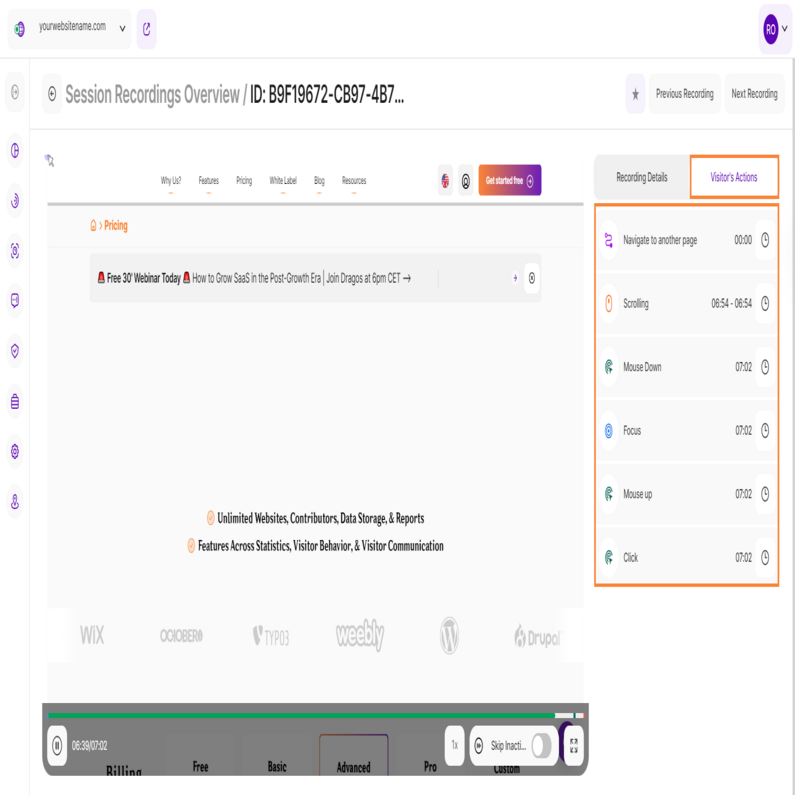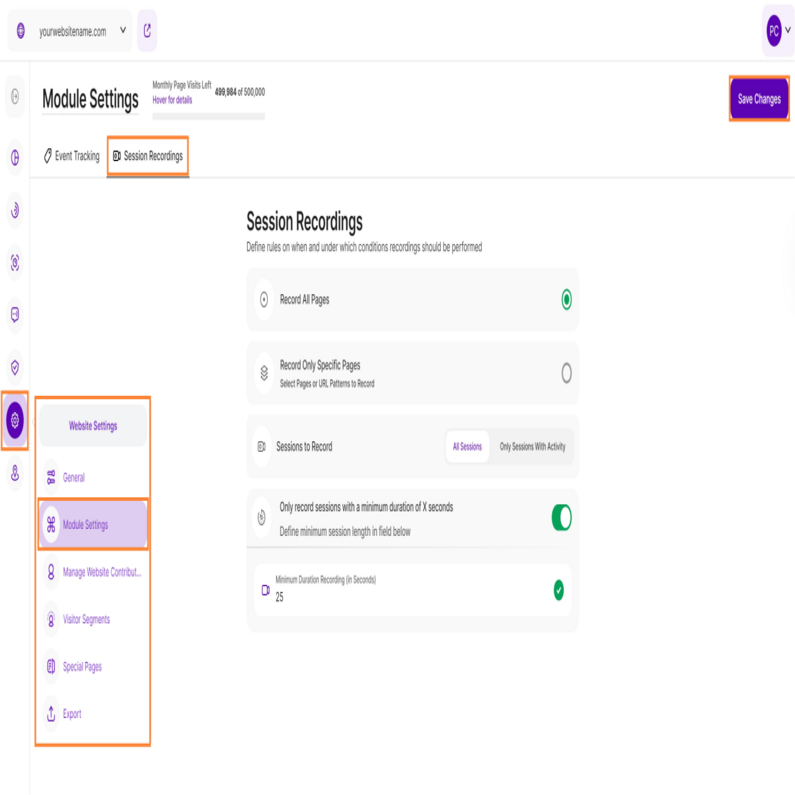- Warum wir?
- Funktionen
- Preise
- White Label
- Blog
- Warum Sie eigentlich kein Cookie-Banner brauchen
- TWIPLAs globales Content Delivery Network verbessert die Ladezeiten drastisch
- Analyse der Benutzererfahrung: Definition, Strategie und wichtigste Tools
- Website Intelligence News Roundup März 2024
- Unternehmensanalytik: Steigerung der Effizienz digitaler Daten für große Unternehmen
- Häufig gestellte Fragen
- Alles über die Funktionen
- So installieren Sie den Tracking-Code
- Leitfäden
- Integration mit anderen Plattformen
- Rechtliches, Datenschutz & Zertifikate
- White Label Analytics
- Glossar
- Partnerprogramm
- Kontaktieren Sie unser Team
Sitzungsaufzeichnungen
Sehen Sie, was Ihre Besucher auf Ihrer Seite tun!
- Was es damit auf sich hat
- Einstellen des Zeitraums
- Einige allgemeine Hinweise
- Übersicht über die Haupttabelle
- Filter für Sitzungsaufzeichnungen
- Massenaktionen für Sitzungsaufzeichnungen
- Verwalten Ihrer Sitzungsaufzeichnungen
- Detailansicht
- Details zur Aufzeichnung
- Aktionen des Besuchers
- Einstellungen für Sitzungsaufzeichnungen
Mit der Funktion Sitzungsaufzeichnungen können Sie sehen, was Ihre Nutzer auf Ihrer Webseite tun. Sie können echte Aufzeichnungen der Aktionen eines Besuchers während seiner Sitzung ansehen - die zeigen, wo geklickt wurde, wie der Inhalt angesehen wurde und welche Aktionen insgesamt durchgeführt wurden. Die Analyse dieser wertvollen Informationen ermöglicht es Ihnen, Ihre Webseite für eine bessere Nutzererfahrung zu optimieren.
Dieses Untermodul bietet zwei Ansichten für Sitzungsaufzeichnungen: die Haupttabellenübersicht und die Detailseite. Zum besseren Verständnis dieser Funktion haben wir den Artikel in die folgenden Abschnitte gegliedert:
Direkt über den Kacheln sehen Sie eine Datumsauswahl. Damit können Sie einen bestimmten Zeitraum oder einen bestimmten Tag auswählen, für den die Daten auf dem Dashboard angezeigt werden sollen.
Es ist wichtig, die Darstellung der Daten auf bestimmte Daten oder Zeiträume zu beschränken, in denen Sie potenzielle Kampagnen durchgeführt oder andere Strategien umgesetzt haben. So können Sie die Wirksamkeit dieser Maßnahmen bewerten und die gewonnenen Erkenntnisse für die künftige Planung nutzen.
- In der Übersicht der Sitzungsaufzeichnungen finden Sie die aktuelle Anzahl der aktiven Aufzeichnungen und die Anzahl der verbleibenden Aufzeichnungen in der oberen linken Ecke.
- Die Anzahl der Aufzeichnungen, die Sie haben können, hängt von Ihrem Abonnement ab und wird nicht jeden Monat zurückgesetzt. Beachten Sie, dass unsere App keine neuen Besuche mehr aufzeichnet, sobald Sie das Limit erreicht haben. Um dies zu umgehen, können Sie entweder alte Aufzeichnungen löschen oder Ihr Abo für ein höheres Limit erweitern.
- Diese Liste hängt von der Auswahl des Zeitraums in der Kopfzeile ab. Stellen Sie also sicher, dass der gewünschte Zeitraum ausgewählt ist, damit die Daten mit dem übereinstimmen, was Sie sehen möchten. Die Standardeinstellung ist "Letzte 30 Tage".
- Viele der vorhandenen Elemente enthalten Optionen, um Informationen oder weitere Aktionen anzuzeigen. Lassen Sie Ihren Mauszeiger einfach über verschiedene Elemente gleiten und entdecken Sie, wie viele Daten tatsächlich in eine Kachel gepackt sind.
- In der oberen rechten Ecke dieser Schnittstelle sehen Sie die angezeigte Anzahl der Einträge im Vergleich zur Gesamtzahl der Einträge. Für eine nahtlose Navigation durch die Seiten ist auch eine Paginierung vorgesehen.
- Der Zugriff auf bestimmte Aktionen kann je nach Ihrer Rolle und Ihren Webseiten-Berechtigungen eingeschränkt sein.
- Der Zugriff auf die Informationen der Besucher hängt vom ausgewählten Datenschutzmodus ab. Weitere Einzelheiten finden Sie in unserem Datenschutz-Center.
Die Haupttabelle "Alle Sitzungsaufzeichnungen"bietet einen umfassenden Überblick über die von Ihren Besuchern Sitzungsaufzeichnungen.
Jede Zeile in der Tabelle stellt eine Sitzungsaufzeichnung eines Besuchers dar, die dessen Interaktionen und Details enthält.
Die Haupttabelle ist in Schlüsselspalten unterteilt:
- Aufnahme-ID & Datum: Zeigt die Aufzeichnungs-ID, das Datum und die Uhrzeit der Aufzeichnung an.
- Dauer der Aufzeichnung: Sie wird durch das Uhrensymbol dargestellt und zeigt die Dauer der Aufzeichnung an.
- Besuchte Seiten: Zeigt die Anzahl der Seiten an, die während der Aufzeichnung der Sitzung besucht wurden. Wenn Sie den Mauszeiger über das violette Stapelsymbol bewegen, erhalten Sie detaillierte Informationen über die besuchten Seiten des Besuchers, einschließlich der genauen URL, der Dauer und des Datums/Uhrzeit des Besuchs.
- Besucherdetails: Zeigt den Typ des Besucher (neu, wiederkehrend oder konvertierend), und wenn Sie auf das Symbol mit der Landesflagge klicken, erhalten Sie ungefähre Standortinformationen.
- Referrer: Zeigt die Quelle an, von der der Besucher auf Ihre Webseite zugegriffen hat, z. B. Direktbesuch oder andere externe Quellen wie Suchmaschinen oder Referrer-links.
- Details zur Aufzeichnung: Bietet Informationen über das Gerät (Handy, Tablet, Desktop), das Betriebssystem (OS) und den vom Besucher verwendeten Browser. Wenn Sie mit dem Mauszeiger über die Symbole fahren, erhalten Sie weitere Details.
- Aktionen: Diese Spalte enthält zwei Symbole:
- Symbol Sitzungsaufnahme ansehen: Führt Sie zum aktuellen Video der Sitzungsaufzeichnung.
- Symbol mit drei vertikalen Punkten: Bietet zusätzliche Aktionen für die Aufzeichnung an, z. B. als Favorit markieren, eine Notiz hinzufügen, als beobachtet markieren, den Link zur Aufzeichnung kopieren und die Aufzeichnung löschen. Sie können sich alle Informationen hier ansehen.
Wichtige Hinweise:
- Um die Funktion nutzen zu können, muss der Tracking-Code korrekt installiert werden, damit die Aufzeichnung der Besuchersitzungen möglich ist.
- Sie können die Aufzeichnung neuer Besuchersitzungen jederzeit unterbrechen oder aktivieren, indem Sie auf die Schaltfläche Aktiv in der oberen rechten Ecke dieser Ansicht (neben dem Reload-Symbol) klicken.
- Die Zugänglichkeit zu den Besucherinformationen hängt vom gewählten Datenschutzmodus ab. Weitere Informationen über unser Datenschutzzentrum finden Sie hier.
- Sie können auch zur Kartenansicht wechseln, indem Sie auf das Menüsymbol tippen und dann Kartenansicht aus der Dropdown-Liste auswählen. Die Informationen werden dann wie folgt angezeigt:
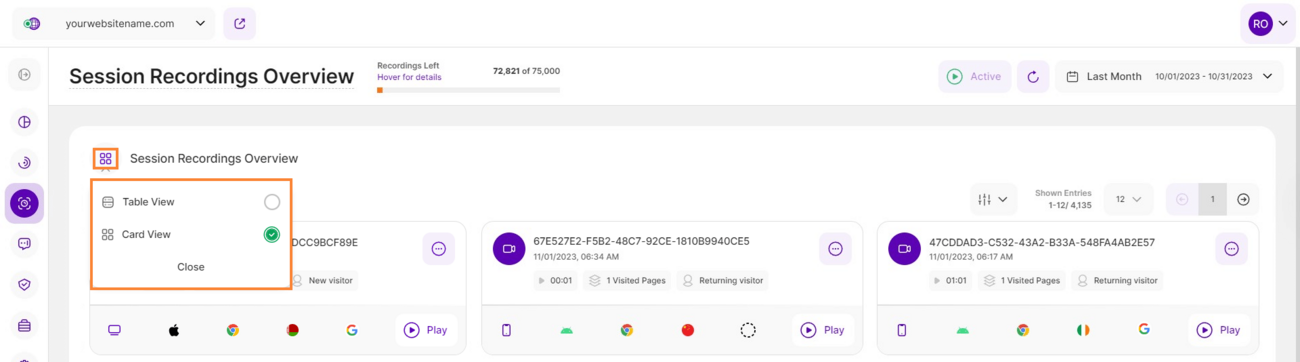
Filter für Sitzungsaufzeichnungen
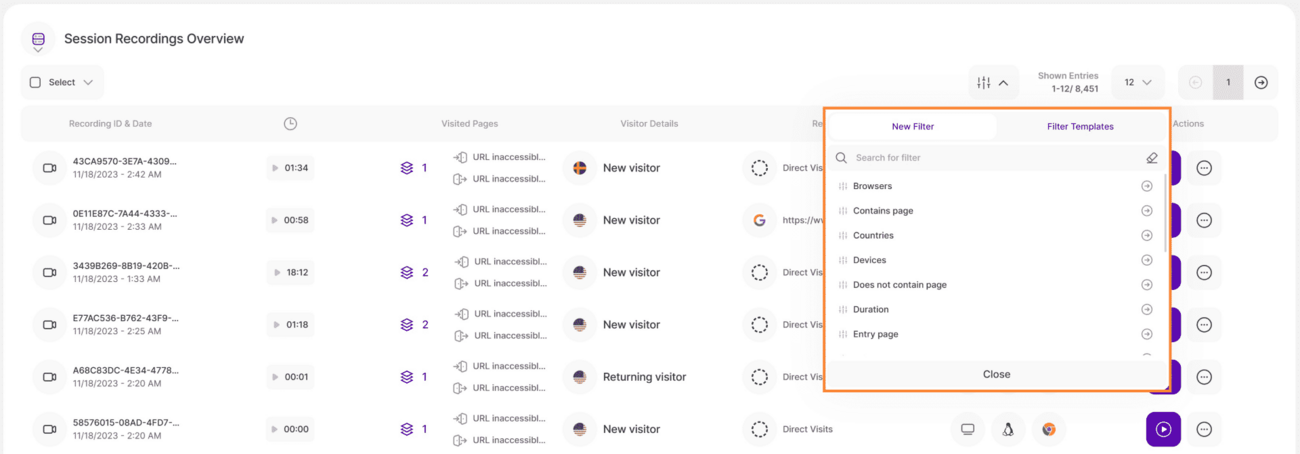
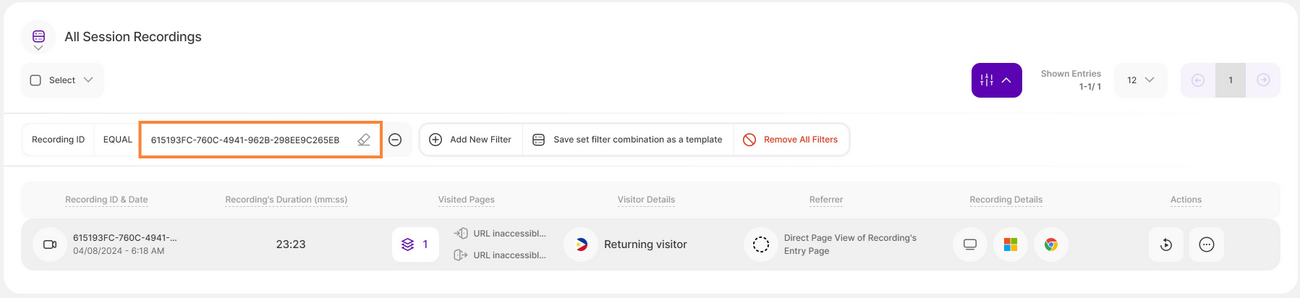
Diese Tabelle ermöglicht verschiedene Filteroptionen, die sich meist auf Attribute des Besuchers oder die Sitzungsaufzeichnung selbst beziehen. Sie vereinfacht Ihre Suche, indem sie es Ihnen ermöglicht, nur die Daten auszuwählen und anzuzeigen, die mit dem übereinstimmen, was Sie suchen, was es einfacher macht, genau das zu finden, was Sie brauchen.
Wir haben zwei Optionen, die Sie zum Filtern Ihrer Daten verwenden können:
- Neuer Filter: Sie können einen oder mehrere Filter auswählen, um sich auf bestimmte Informationen zu konzentrieren, indem Sie eine große Menge an Daten sortieren und nur die anzeigen, die bestimmte Kriterien erfüllen. Die folgenden Filter stehen Ihnen zur Verfügung:
- Browser-Name: Filtern Sie die Liste nach den verwendeten Browsern
- Enthält Seite: Suche nach Aufzeichnungen von Besuchersitzungen, die bestimmte URL-Elemente enthalten (z. B. "/de")
- Länder: Suche nach Sitzungsaufzeichnungen von Besuchern aus einem bestimmten Land
- Geräte: Sitzungsaufzeichnungen nach Gerätetypen filtern (Desktop, Tablet, Telefon)
- Enthält nicht Seite: Sitzungsaufzeichnungen nach URLs filtern, die bestimmte URL-Elemente nicht enthalten (z. B. "/product-x")
- Dauer: Suchen Sie nach Sitzungsaufzeichnungen von Besuchern, die eine bestimmte Dauer aufweisen (Mindestdauer (Sekunden) oder Höchstdauer (Sekunden))
- Eingangsseite: Filtern Sie nach der Seite, die der Besucher bei seinem ersten Besuch auf Ihrer Website aufgerufen oder angesehen hat.
- Ausstiegsseite: Suchen Sie nach Seiten, auf denen Ihre Besucher Ihre Website während ihrer Browsing-Sitzung verlassen haben.
- Trichter-Filter: Filtern Sie die Aufzeichnungen, bei denen Ihre Besucher auf der Grundlage des Trichternamens oder des Abbruchs der Ebene
- Hat eine Notiz: Finden Sie mit diesem Filter schnell Aufnahmen mit angehängten Notizen
- Markiert als Favorit:Filtern Sie Ihre Aufzeichnungen, um nur die zu sehen, die Sie als Favoriten markiert haben
- Betriebssystem: Filtern Sie Sitzungsaufzeichnungen nach Betriebssystem
- Seitenzahl: Suchen Sie nach Aufzeichnungen von Besuchersitzungen, die eine bestimmte Anzahl von während der Sitzung besuchten Seiten aufweisen
- ID der Sitzungsaufzeichnungs: Filterung der Sitzungsaufzeichnungen anhand der Aufzeichnungs-ID
- Referrer URL: Filtern Sie die Liste nach der Referrer URL
- Traffic-Kanal: Filtern Sie die Sitzungsaufzeichnungen nach Traffic-Quellen (Direktbesuch, E-Mail, bezahlte Anzeigen, organische Suche, soziale Medien oder Referrals)
- UTM-Kampagnenname: Filtern Sie die Liste nach dem Kampagnennamen
- Besuchertyp: Filtern Sie die Aufzeichnungen nach Besuchertyp (neuer, wiederkehrender oder konvertierender Besucher)
- Beobachtet: Suche nach allen Sitzungsaufzeichnungen, die Sie bereits gesehen haben
- Filtervorlagen: Sie können Ihre benutzerdefinierten Filter zur späteren Verwendung speichern, indem Sie auf die Schaltfläche "Filter als Vorlage speichern" auf der rechten Seite der ausgewählten Filter klicken. Sie werden aufgefordert, einen Namen für die Filtervorlage einzugeben. In diesem Beispiel können wir sie "Germany Desktop users" nennen (oder irgendetwas, das die ausgewählten Filter am besten beschreibt) und auf "Änderungen speichern" klicken.
- Verwenden Sie eine Filtervorlage: Um eine Filtervorlage zu verwenden, klicken Sie auf das Filtersymbol und gehen Sie zu Filtervorlagen. Wählen Sie die Vorlage aus der Liste aus und klicken Sie auf "Anwenden".
- Bearbeiten oder Löschen: Wenn Sie eine Filtervorlage bearbeiten oder löschen möchten, klicken Sie auf das "Bleistift"-Symbol neben der Vorlage, um sie umzubenennen, oder auf "Vorlage löschen", um sie zu löschen. Vor dem Löschen erscheint ein Bestätigungsdialog.
Schnelleres Finden von Aufnahmen mit dem neuen Sitzungsaufzeichnung-ID-Filter! Das jüngste Update bringt einen praktischen neuen Filter, der im zweiten Bild oben zu sehen ist. Sie können Ihre Sitzungsaufzeichnungen jetzt ganz einfach durch Eingabe der ID der Sitzungsaufzeichnung durchsuchen, was das Auffinden bestimmter Aufzeichnungen erleichtert und Ihnen Zeit spart.
In diesem Teil der Tabelle finden Sie eine Funktion, mit der Sie alle Sitzungsaufzeichnungen auf einmal auswählen und eine Aktion durchführen können. Klicken Sie auf die Schaltfläche Auswählen, um alle Aufzeichnungen auszuwählen, und klicken Sie dann auf Aktion auswählen, um sie zu verwalten. Im Folgenden sind die verfügbaren Massenaktionen aufgeführt:
- Als Favorit markieren: Wenn Sie hier klicken, wird die Aufzeichnung als Favorit markiert, und Sie sehen ein orangefarbenes Sternsymbol neben der Aufzeichnungs-ID.
- Markierung als Favorit aufheben: Sie können eine Sitzungsaufzeichnung aus Ihren Favoriten entfernen, indem Sie diese Option auswählen.
- Als angesehen markieren: Das Navigieren durch mehrere Aufzeichnungen, insbesondere ohne eine bestimmte Reihenfolge, kann verwirrend sein. Wenn Sie die Ansicht einer Aufzeichnung beendet und alle erforderlichen Schritte durchgeführt haben, klicken Sie hier und wählen Sie Als angesehen markieren.
- Als ungesehen markieren: Wenn Sie eine bereits gesehene Aufzeichnung erneut ansehen möchten, können Sie Als ungesehen markieren wählen.
- Aufzeichnung(en) löschen: Um eine Aufzeichnung zu löschen, klicken Sie einfach auf Aufzeichnung(en) löschen. Es erscheint ein Bestätigungsfenster, um sicherzustellen, dass Sie die Löschung wirklich durchgeführt haben, da diese Aktion nicht rückgängig gemacht werden kann. Bitte beachten Sie, dass nur Benutzer mit Besitzer- oder Admin-Zugang diese Aktion durchführen können.
Die Abschnitte, die wir gerade gesehen haben, dienen hauptsächlich zu Informationszwecken, mit Ausnahme der Spalte Aktionen. Wie der Name schon sagt, ist dies ein Bereich, in dem Sie Ihre Sitzungsaufzeichnungen verwalten und die Dinge ein wenig mehr anpassen können.
Die Spalte Aktionen befindet sich ganz rechts in dieser Ansicht und bietet Ihnen die folgenden Optionen:
- Als Favorit markieren: Wenn Sie auf diese Option klicken, wird ein Stern in der Spalte "Aufzeichnungs-ID" und "Datum" eingefügt, damit Sie die Aufzeichnungen, die Sie wieder aufrufen möchten, leichter finden können.
- Eine Notiz hinzufügen: Wenn Sie etwas in dieser Aufzeichnung besonders aufschlussreich fanden und es sich notieren möchten, können Sie dies hier tun. Wenn Sie auf diese Option klicken, öffnet sich eine separate Textblase auf dem Bildschirm, in der Sie eine Notiz zu dieser Aufzeichnung hinzufügen können.
- Als gesehen markieren: Das Ansehen vieler Aufnahmen (und nicht unbedingt in der richtigen Reihenfolge) kann verwirrend sein. Wenn Sie also eine Aufnahme zu Ende geschaut haben und alles Nötige erledigt haben, klicken Sie einfach auf diese Aktionsschaltfläche und wählen Sie Als gesehen markieren. Wenn Sie die Aufzeichnung zu einem späteren Zeitpunkt wieder in eine Liste aufnehmen möchten, um sie erneut anzusehen, wählen Sie einfach die Registerkarte Aktionen und wählen Sie Als nicht gesehen markieren.
- Link der Aufzeichnung kopieren: Wenn Sie eine Aufzeichnung für einen Kollegen freigeben oder ein Dokument mit einer Auswahl Ihrer Besucheraufzeichnungen zusammenstellen möchten, klicken Sie einfach auf die Schaltfläche Link der Aufnahme kopieren und der Link wird automatisch in Ihre Zwischenablage kopiert.
- Aufnahme löschen: Falls Sie eine Besucheraufzeichnung löschen möchten, können Sie dies tun, indem Sie auf Aufzeichnung löschen klicken. Als Sicherheitsmaßnahme wird ein Feld geöffnet, in dem Sie gefragt werden, ob Sie die Aufzeichnung wirklich löschen möchten. Dies kann nicht rückgängig gemacht werden. Beachten Sie, dass diese Aktion nur von einem Benutzer mit Administratoren- oder Eigentümer-Zugriffsrechten durchgeführt werden kann.
Wichtiger Hinweis: Einige Aktionen können je nach Ihrer Rolle und Ihren Webseiten-Berechtigungen eingeschränkt sein. Bitte wenden Sie sich an Ihren Webseiten-Administrator, wenn Sie eine Option nicht auswählen können.
Der nächste Teil dieses Untermoduls ist die Detailansicht. Nachdem wir uns mit den Funktionen der einzelnen Schaltflächen vertraut gemacht haben, wollen wir nun den Höhepunkt des Ganzen ansehen - die Aufzeichnungsansicht!
Der größte Teil des Bildschirms ist der Darstellung der Sitzungsaufzeichnung gewidmet und bietet eine detaillierte Perspektive. Lassen Sie uns nun die restlichen Funktionen auf dieser Seite entdecken. In diesem Bereich haben Sie die Möglichkeit, zwischen zwei Ansichten zu wählen, den Aufzeichnungsdetails und den Aktionen des Besuchers. Lesen Sie weiter, um mehr über diese Ansichten zu erfahren!
In der Ansicht " Aufzeichnungsdetails" sehen Sie alle Informationen aus dem Dashboard an einem Ort für jede Aufzeichnung - wie Aufzeichnungsdatum und -zeit, Besuchertyp und Land.
Die folgenden Informationen und Aktionen sind in dieser Ansicht verfügbar:
- Aufzeichnungs-ID: Die Aufzeichnungs-ID haben wir bereits in einer früheren Folie gesehen. Hier ist sie am oberen Rand des Bildschirms und unten rechts zu sehen. Die Aufzeichnungs-ID ist eindeutig für diesen Besuch und ist anonymisiert.
- Aufzeichnungs-Benutzer-ID: Auch hier handelt es sich um eine anonymisierte, eindeutige Besucher-ID, die diesmal jedoch nur für den Besucher und nicht für die Aufzeichnung gilt.
- Eine Notiz hinzufügen (optional): Obwohl Sie einer Aufzeichnung in der Haupttabellenansicht eine Notiz hinzufügen können, ermöglicht Ihnen dieses Feld, eine Notiz direkt in die Aufzeichnung zu schreiben, während Sie sie betrachten. Hinweis: Denken Sie daran, dass die Verwendung dieser Funktion von Ihren Website-Berechtigungen abhängt
- Link zur Aufzeichnung kopieren: Wie bei der Option " Notiz hinzufügen " können Sie auch hier den Link aus der Aufzeichnungsansicht heraus kopieren, ohne die Ansicht wechseln zu müssen.
- Aufzeichnung löschen: Das Löschen einer Aufzeichnung ist ebenfalls von dieser Ansicht aus möglich. Bitte denken Sie jedoch daran, dass das Löschen einer Aufzeichnung nichtrückgängig gemacht werden kann. Und wie bei anderen Funktionen benötigen Sie die entsprechenden Website-Berechtigungen.
- Favorisieren: Ja, Sie haben es erraten! Klicken Sie sowohl in der Aufzeichnungsansicht als auch in der Dashboard-Ansicht auf diese Schaltfläche, um die Aufzeichnung zu Ihren Favoriten hinzuzufügen - markiert mit einem Stern
- Vorherige Aufnahme & Nächste Aufnahme: Wechseln Sie ganz einfach zwischen den Aufnahmen, ohne zur Dashboard-Ansicht zurückkehren zu müssen.
- Die Video-Steuerungsleiste: Mit dieser Leiste können Sie viele Dinge tun. Unten links können Sie "abspielen" und "pausieren". Hier sehen Sie auch den Zähler für die"Zeit". Wenn Sie auf der rechten Seite auf die Schaltfläche "1x" klicken, können Sie die Videowiedergabe auf bis zu 8-fache Geschwindigkeit beschleunigen!
Zum Schluss sehen wir uns noch die praktischen Funktionen an den Rändern der Video-Steuerleiste an: "Inaktivität überspringen" und "Bildschirm erweitern".
Sie möchten sich auf wichtige Teile eines langen Videos konzentrieren? Drücken Sie "Inaktivität überspringen"! Sie möchten eine ablenkungsfreie Vollbildansicht, wenn alles perfekt eingestellt ist? Klicken Sie einfach auf "Bildschirm erweitern".
Wichtiger Hinweis: Auf einige Funktionen kann nur ein Benutzer mit Administrator- oder Eigentümerrechten zugreifen.
Diese Funktion ist ein echter Knaller! Je nachdem, welche Erkenntnisse Sie aus einer Sitzungsaufzeichnung gewinnen möchten, können Sie diese Funktion als absolut unverzichtbar betrachten.
Mit Aktionen des Besuchers können Sie jede einzelne Interaktion des Besuchers beobachten - egal, ob es sich um Scrollen oder Klicks handelt! Dies erweist sich als äußerst nützlich, vor allem, wenn Sie einen Fehler auf Ihrer Webseite ausfindig machen wollen und genau wissen möchten, wo das Problem liegt.
Die Anzeige der Sitzungsaufzeichnung befindet sich weiterhin auf der linken Seite. Der einzige Unterschied besteht darin, dass der Bildschirm, der sich auf der rechten Seite öffnet, alle Bewegungen, die den Besuch ausmachen, Sekunde für Sekunde anzeigt. Auf diese Weise können Sie das Video bei Bedarf anhalten und die genaue Aktion des Besuchers ermitteln, die Ihrer Untersuchung zugrunde liegt.
In diesem Bereich finden Sie eine umfassende Anzeige aller Bewegungen mit Zeitstempeln und der Schaltfläche Zur Aktion in der Aufzeichnung springen, die durch ein Uhrensymbol gekennzeichnet ist. Dieses Tool vereinfacht das Navigieren durch die Aufzeichnung und ermöglicht es Ihnen, die Schlüsselmomente mühelos zu finden und zu überprüfen.
In diesem Abschnitt der Moduleinstellungen können Sie festlegen, wie Sie die Aufzeichnungen nach Ihren Wünschen einstellen möchten. Diese Konfigurationen beziehen sich ausschließlich auf das Modul Sitzungsaufzeichnungen und wirken sich in keiner Weise auf Ihre Webseite oder Ihre Kontoeinstellungen aus.
Im Wesentlichen gibt es fünf Aspekte, die innerhalb dieses Moduls angepasst werden können:
- Alle Seiten aufzeichnen: Damit wird die Funktion aktiviert, Sitzungen für jeden Besucher aufzuzeichnen, der auf einer beliebigen Seite Ihrer Webseite navigiert. Sobald diese Option ausgewählt ist, stehen keine weiteren Anpassungsmöglichkeiten mehr zur Verfügung. Im Wesentlichen bedeutet dies, dass jede Interaktion von Besuchern auf Ihrer Webseite dokumentiert wird, wobei die Aufzeichnung von den Bedingungen beeinflusst wird, die Sie für einzelne Besuchersitzungen definiert haben.
- Nur spezifische Seiten aufzeichnen: Wenn Sie diese Option auswählen, werden nur die Besuche der von Ihnen definierten Seiten Ihrer Webseite aufgezeichnet. Es stehen Ihnen zwei weitere Optionen zur Verfügung:
- Webseiten-Seite selektieren: Wählen Sie eine Seite aus der automatisch erstellten Vorschlagsliste oder suchen Sie nach einer URL, indem Sie Teile der URL in das Feld eingeben. Hinweis: Achten Sie bitte darauf, dass alle "/" in der URL richtig platziert sind. Andernfalls kann es zu Problemen bei der Nachverfolgung von Besuchern kommen.
- Benutzerdefiniertes URL-Muster auswählen: Wählen Sie eine der Optionen in der Dropdown-Liste aus, um festzulegen, welche Regel für diese Trichterebene zum Zählen der Besuche verwendet werden soll.
- Aufzuzeichnende Sitzungen: Hier können Sie zwischen der Aufzeichnung aller Sitzungen oder nur derjenigen mit Aktivität wählen.
- Nur Sitzungen mit Mindestdauer von X Sekunden aufzeichnen: Hier können Sie die Mindestdauer der Sitzung festlegen. Wenn Sie nicht möchten, dass diese kurzen Besuche aufgezeichnet werden, ist diese Option am besten für Sie geeignet. Sobald Sie diese Option ausgewählt haben, erscheint darunter eine weitere Option:
- Mindestdauer der Aufzeichnungen (in Sekunden): Geben Sie einfach die Dauer (in Sekunden) in das Textfeld ein.
Wichtiger Hinweis: Wenn Sie Ihre Einstellungen für das Modul Sitzungsaufzeichnungen in irgendeiner Weise aktualisieren, müssen Sie immer auf die Schaltfläche"Änderungen speichern" oben rechts in dieser Ansicht klicken.