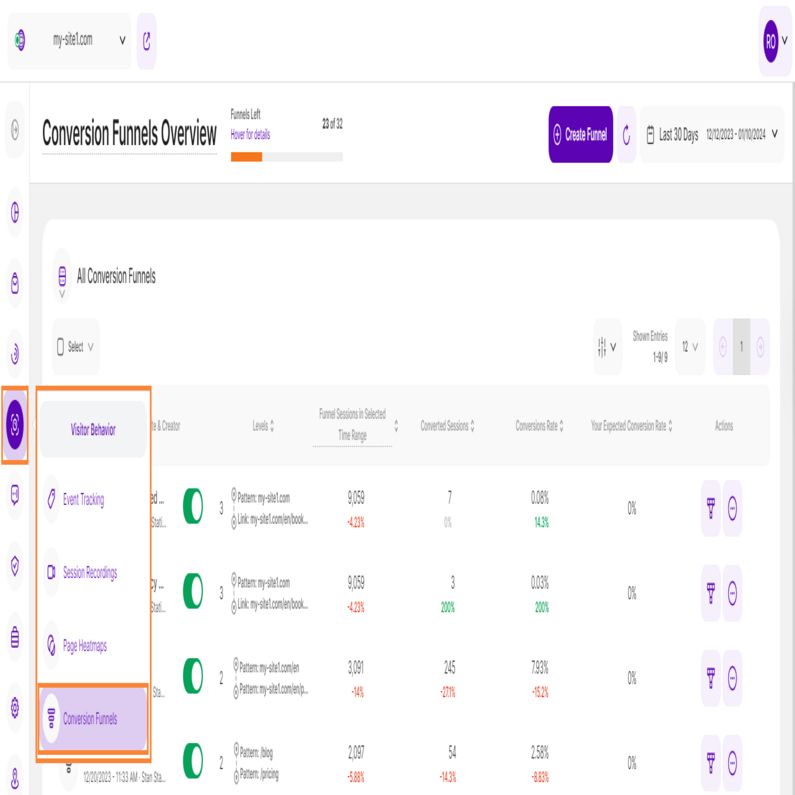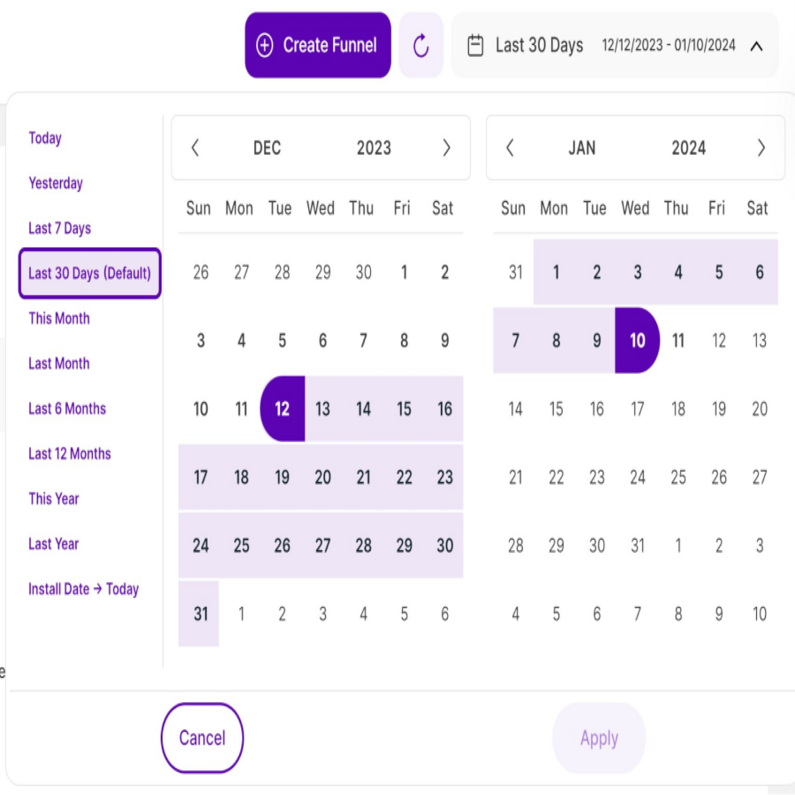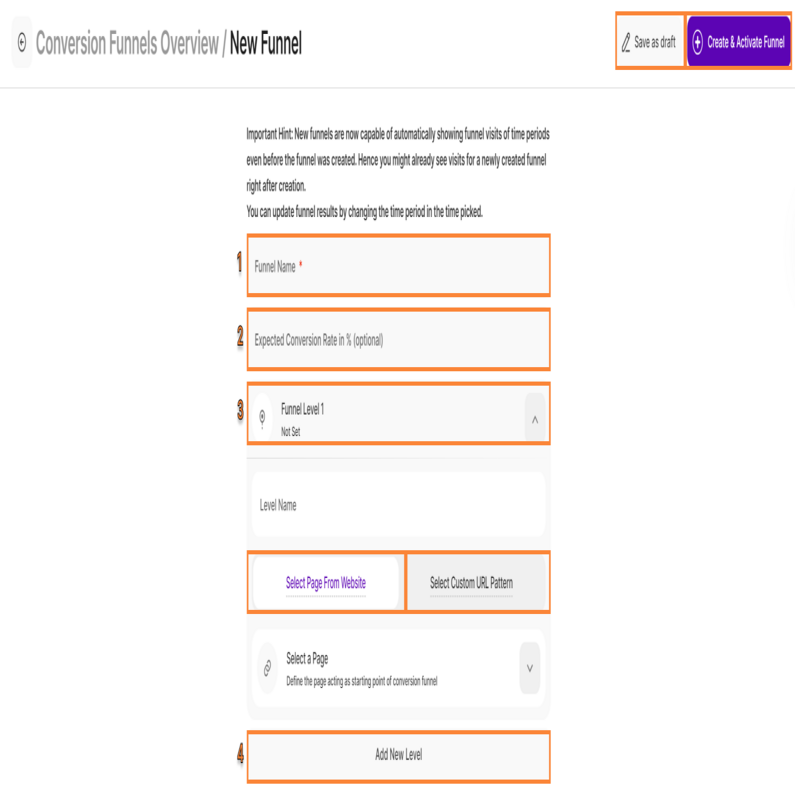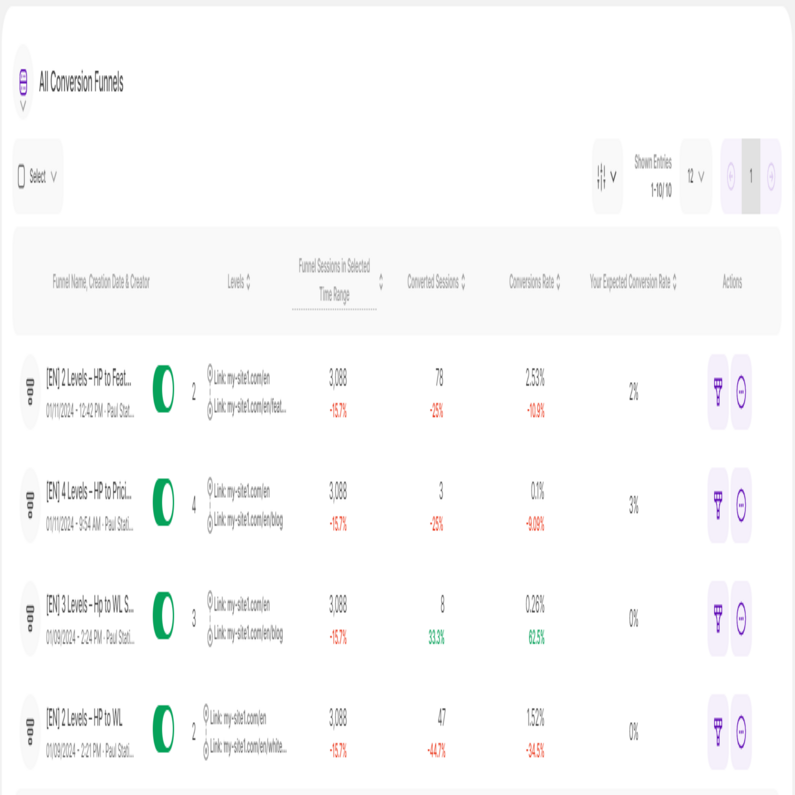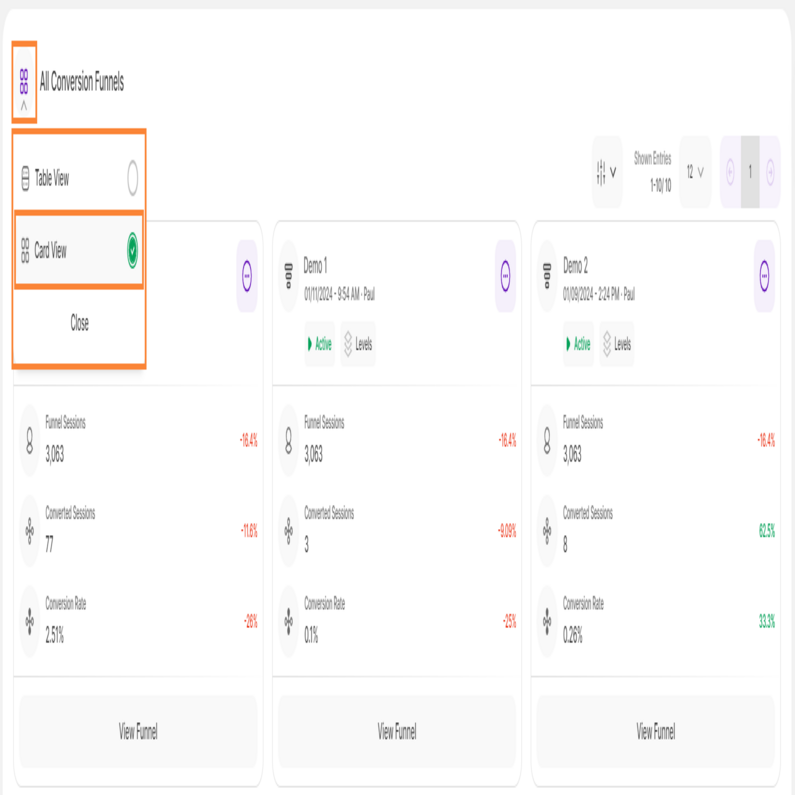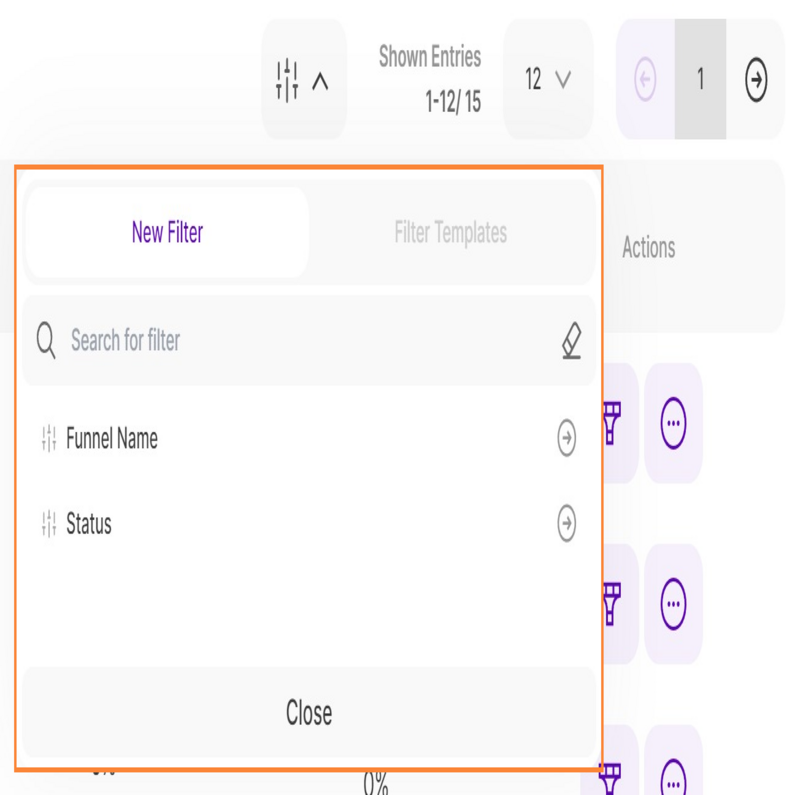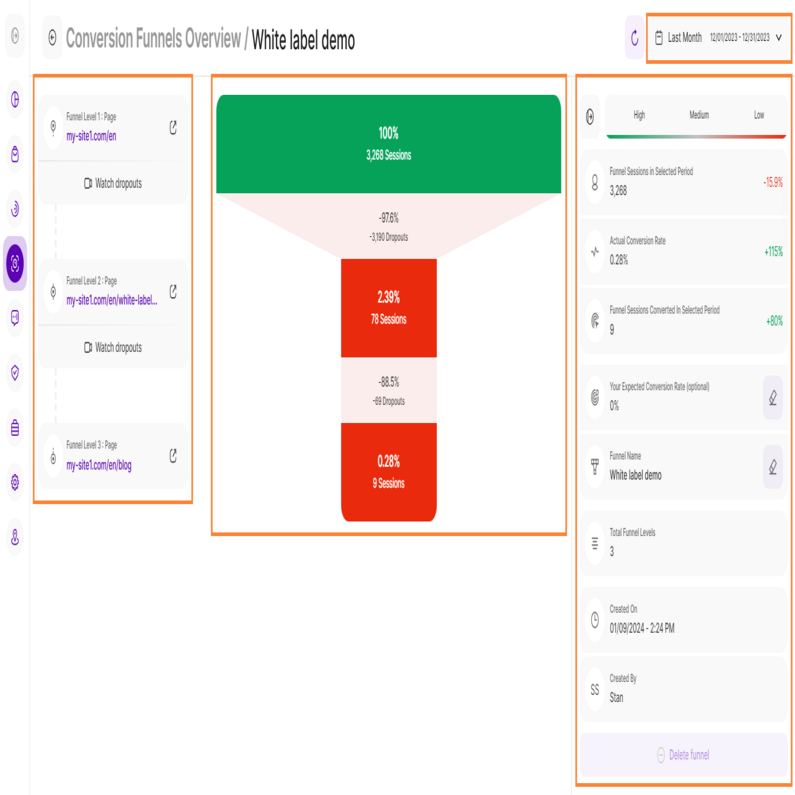- Häufig gestellte Fragen
- Alles über die Funktionen
- So installieren Sie den Tracking-Code
- Leitfäden
- Integration mit anderen Plattformen
- Rechtliches, Datenschutz & Zertifikate
- White Label Analytics
- Glossar
- Partnerprogramm
- Kontaktieren Sie unser Team
Konversionstrichter
Sehen Sie den tatsächlichen Konversionserfolg Ihrer Webseite
Mit der Funktion "Conversion Funnels" können Sie überprüfen, wie viele Sitzungen eine bestimmte Seite über einen bestimmten Prozess erreicht haben und wie viele Abbrüche Sie auf einer bestimmten Ebene hatten. Es handelt sich um ein sehr leistungsfähiges Tool, mit dem Sie leicht überprüfen können, ob Ihre Besucher tatsächlich den von Ihnen gewünschten Pfaden folgen und tatsächlich die gewünschte Seite erreichen.
Direkt über den Kacheln sehen Sie eine Datumsauswahl. Damit können Sie einen bestimmten Zeitraum oder einen bestimmten Tag auswählen, für den die Daten auf dem Dashboard angezeigt werden sollen.
Es ist wichtig, die Darstellung der Daten auf bestimmte Daten oder Zeiträume zu beschränken, in denen Sie potenzielle Kampagnen durchgeführt oder andere Strategien umgesetzt haben. So können Sie die Wirksamkeit dieser Maßnahmen bewerten und die gewonnenen Erkenntnisse für die künftige Planung nutzen.
Einige allgemeine Hinweise
- Viele Elemente enthalten zusätzliche Informationen. Lassen Sie einfach den Mauszeiger über verschiedene Elemente gleiten und entdecken Sie weitere Funktionen.
- Neu erstellte Trichter können jetzt automatisch Sitzungsdaten für Zeiträume anzeigen, die vor der Erstellung des Trichters liegen. Folglich können Besuche für einen kürzlich erstellten Trichter direkt nach dessen Erstellung sichtbar sein. Sie können die Trichterergebnisse durch Ändern des Zeitraums in der Datumsauswahl ändern.
- Die "Besuchergrenzen" wurden für die Trichtererstellung, die Übersicht und die Detailansicht entfernt.
- Wir haben unseren Fokus in Conversion-Trichtern von der Verfolgung von "Besuchen" auf die Verfolgung von "Sitzungen" verlagert.
Welche Sitzungen werden als Trichterkonversionen gezählt?
Ein Trichter für einen bestimmten Ablauf auf Ihrer Webseite kann eine große Hilfe sein, um mögliche Verbesserungsmöglichkeiten auf Ihrer Webseite zu identifizieren und vieles mehr. Im folgenden Beispiel sehen Sie, wie ein Trichter aussehen kann:
Home -> Shop -> ProduktX -> Einkaufswagen -> Dankeschön
A -> B -> C -> D -> E
Für jeden erstellten Trichter werden die Sitzungen als konvertiert gezählt, auch wenn Besucher zwischen den Trichterstufen zu anderen Seiten auf Ihrer Websiete navigieren. Sogar die Wiederholung der Schritte ist erlaubt. Entscheidend ist, dass ein Besucher während der Sitzung die Trichterstufen in der exakten Reihenfolge besuchen muss. Solange die Reihenfolge der Trichterstufen eingehalten wird, wird die Sitzung als konvertiert gezählt.
Daher werden die folgenden User Journeys für einen Trichter als konvertiert gezählt:
- A > B > G > C > I > D > E
- F > A > H > B > A > C > D > E
- A > B > B > C > D > E > E
Wenn ein Besucher einen der Schritte überspringt, wird die Konversion nicht gezählt:
- A > B > D > E (fehlende Trichterstufe "C")
In diesem Fall wird der Besucher als Abbrecher auf Stufe "B" gezählt.
Wenn Sie Hilfe bei der Erstellung Ihres ersten Trichters benötigen, finden Sie weitere Details unten unter Trichter erstellen Abschnitt.
Trichter sind das beste Werkzeug, um nachzuvollziehen, warum Besucher (potenzielle Kunden) bei der Navigation durch Ihre Webseite bestimmte Prozesse abbrechen.
Mit Konversionstrichtern können Sie einfach einen Pfad von Webseiten in einer bestimmten Reihenfolge einrichten, um einen Prozess zu konstruieren, den Ihre Besucher erreichen sollen (z. B. Kauf eines Produkts: Startseite → Produktseite → Auswahl des Produkts → Kauf des Artikels).
Das Untermenü "Konversionstrichter" finden Sie unter "Besucherverhalten" in der Hauptnavigationsleiste.
Um einen neuen Trichter einzurichten, klicken Sie auf die Schaltfläche "Trichter erstellen" in der oberen rechten Ecke der Konversionstrichter-Übersicht. Die Schritte sind wie folgt aufgebaut:
- Trichtername: Hier können Sie einen Namen wählen, den Sie für diesen Trichter für geeignet halten und der es Ihnen ermöglicht, ihn in der Übersicht leicht zu finden.
- Erwartete Konversionsrate in %: Dies ist eine optionale Einstellung, die Sie zu Übersichtszwecken hinzufügen können. Sie wird später auf der Detailseite des Trichters angezeigt, so dass Sie die tatsächliche Konversionsrate mit der erwarteten vergleichen können, die Sie hier angegeben haben. So erhalten Sie einen Einblick, ob Sie Ihr Ziel erreicht haben oder wie nah Sie an Ihrem Ziel sind.
- Trichterebene: Hier wird die aktuelle Anzahl der Ebenen im neu erstellten Trichter angezeigt. Die Informationen werden automatisch ausgefüllt, während Sie dem Trichter immer mehr Ebenen hinzufügen. Bitte beachten Sie, dass die maximale Anzahl von Ebenen, die ein Trichter in der Anwendung haben kann, derzeit 8 beträgt. Erstellen Sie den Namen der Ebene, klicken Sie dann auf die Pfeilschaltfläche und wählen Sie eine der folgenden Optionen:
- Seite von Webseite auswählen: Damit erhalten Sie ein Dropdown-Menü mit allen Seiten, die die Anwendung für Ihre Webseite erkannt hat. Es zeigt den Seitentitel und die URL an.
- Benutzerdefiniertes URL-Muster auswählen: Wenn Sie eine fortschrittlichere Methode wählen möchten, um eine Ebene für Ihren Trichter einzurichten, ist diese Option hilfreich. Es erscheint eine neue Dropdown-Liste mit den folgenden Optionen, aus denen Sie wählen können:
- Einfache URL-Übereinstimmung: Dieses Targeting-Modell umfasst alle Elemente der Seiten-URL. Dazu gehören alle Fragmente oder Abfragezeichenfolgen, das Protokoll oder der Zusatz "www".
- Exakte URL-Übereinstimmung: zielt nur auf eine bestimmte URL und ihr Protokoll ab. Die URL kann auch ein Fragment oder einen Query-String enthalten.
- URL beginnt mit: zielt nur auf URLs, die mit dem von Ihnen eingegebenen Wert beginnen.
- URL endet mit: zielt nur auf URLs ab, die mit dem von Ihnen eingegebenen Wert enden.
- URL enthält: zielt nur auf URLs ab, die den von Ihnen eingegebenen Wert enthalten.
- Neue Ebene hinzufügen: Hier können Sie Ihrem Trichter eine weitere Ebene hinzufügen und dabei dieselben Optionen wie oben beschrieben verwenden.
Sie können z. B. nicht eine Seite der Domain www.website-one.com auf Ebene 1 und eine Seite einer anderen Domain www.website-two.com auf Ebene 2 haben, es sei denn, die andere Domain wurde auf die Whitelist gesetzt und wird entsprechend getrackt.
Sobald Sie alle erforderlichen Informationen ausgefüllt und alle gewünschten Ebenen hinzugefügt haben, können Sie entweder direkt "Trichter erstellen & aktivieren" oder "Als Entwurf speichern" wählen und ihn dann später aktivieren.
Nachdem Sie den Trichter eingerichtet haben und Daten gesammelt wurden, können Sie eine Trichteranalyse durchführen, indem Sie sich ansehen, wie viele Ihrer Besucher bei jedem Schritt abbrechen. Auf diese Weise können Sie analysieren, warum die Besucher die Seite verlassen haben, und Ihre Benutzeroberfläche verbessern, um höhere Konversionsraten zu erzielen und die Anzahl der Besucher zu erhöhen, die einen beabsichtigten Prozess vollständig durchlaufen und das Ziel erreichen.
Wichtige Hinweise:
- "Besucherlimits" wurde entfernt.
- Weitere Informationen über jedes der URL-Muster finden Sie hier.
- Achten Sie bei der Definition eines URL-Musters darauf, dass die eingegebene URL immer noch zu der ausgewählten Domain gehört und nicht zu einer anderen (es sei denn, die andere Domain wurde Whitelist in Ihren Einstellungen).
- Für jeden erstellten Trichter werden die Sitzungen als konvertiert gezählt, auch wenn die Besucher zwischen den Trichterebenen zu anderen Seiten auf Ihrer Webseite navigieren. Entscheidend ist, dass ein Besucher die Trichterstufen in der exakten Reihenfolge während der Sitzung besuchen muss. Solange die Reihenfolge der Trichterstufen eingehalten wird, wird die Sitzung als konvertiert gezählt. Wenn ein Besucher jedoch einen der Schritte überspringt, wird die Konversion nicht stattfinden.
- Sie können derzeit maximal 8 Stufen pro Trichter hinzufügen.
Jedes Mal, wenn Sie einen neuen Trichter erstellen, wird eine neue Zeile in der Übersichtstabelle der Konversionstrichter angezeigt. Jede Zeile enthält die folgenden grundlegenden Informationen über den Trichter:
- Trichtername, Erstellungsdatum & Ersteller: In dieser Spalte werden der Name des Trichters, das Datum und die Uhrzeit seiner Erstellung sowie der Name des Erstellers angezeigt.
- Ebenen: Hier werden die URLs der ersten und letzten Ebene angezeigt, die Sie hinzugefügt haben.
- Trichtersitzungen im ausgewählten Zeitbereiche: In dieser Spalte wird die Anzahl der Sitzungen angezeigt, die bereits für diesen Trichter verfolgt wurden. Je höher die Zahl ist, desto relevanter sind die Informationen.
Wichtiger Hinweis: Neue Trichter sind jetzt in der Lage, automatisch Trichtersitzungen von Zeiträumen anzuzeigen, die vor der Erstellung des Trichters liegen. Es kann also sein, dass Sie bereits Besuche für einen neu erstellten Trichter direkt nach der Erstellung sehen. Sie können die Trichterergebnisse aktualisieren, indem Sie die Zeitspanne in der Datumsauswahl ändern. - Konvertierte Sitzungen: Ermöglicht es Ihnen, die Anzahl der konvertierten Sitzungen zu sehen.
- Konversionsrate: Zeigt an, wie viele Sitzungen prozentual umgewandelt wurden.
- Ihre erwartete Konversionsrate: Dies ist die Konversionsrate, die Sie bei der Erstellung des Trichters als Referenz festgelegt haben. Je näher, desto besser.
- Aktionen: Sie können eine der beiden Aktionen auswählen: Das erste Symbol, "Trichterdetails anzeigen", zeigt Ihnen die Trichterdetails an, wenn Sie darauf zugreifen, und das zweite Symbol (das Menü mit den drei Punkten) gibt Ihnen die Möglichkeit, den Trichternamen zu bearbeiten, den Link des Trichters zu kopieren oder den Trichter zu löschen. Sie können einen Trichter auch löschen, indem Sie eine einzelne Kachel auswählen.
Alternativ können Sie die Ansicht wechseln, indem Sie auf das Menüsymbol tippen und dann "Kachelansicht" aus der Dropdown-Liste auswählen. Anstelle der Standardansicht, welche die Tabellenansicht ist, die im Abschnitt Konversionstrichter Übersicht besprochen wurde, sehen Sie nun die Konversionstrichter einzeln auf jeder Karte angezeigt.
Hier finden Sie im Wesentlichen die gleichen Informationen, aber wenn Sie sich auf die Metriken der einzelnen Konversionstrichter konzentrieren möchten, ist diese Ansicht die beste Wahl.
Im oberen Teil der Kachel finden Sie den Trichternamen, das Erstellungsdatum und den Namen des Erstellers. Darunter finden Sie den aktuellen Status und die Stufen des Trichters. Fahren Sie mit dem Mauszeiger über "Ebenen", um die Namen der einzelnen Trichterebenen und die zugehörige URL anzuzeigen.
Außerdem finden Sie die Anzahl der Trichtersitzungen, die für diesen Trichter bereits verfolgt wurden, die Anzahl der konvertierten Sitzungen und die aktuelle Konversionsrate.
Am unteren Rand jeder Karte finden Sie die Schaltfläche "Trichter anzeigen". Wenn Sie darauf klicken, gelangen Sie zur Detailansicht, wo Sie alle Details sehen können, einschließlich der Möglichkeit, sich ein Video der Abbrüche anzusehen.
In der Haupttabelle der Konversionstrichter können Sie Filter verwenden, um die Daten auf einer granularen Ebene zu verstehen. Es sind zwei Filter verfügbar:
- Trichtername: Geben Sie den vollständigen Trichternamen oder zumindest einen Teil davon ein. Dadurch werden Trichter gefiltert, die das eingegebene Wort oder den Ausdruck enthalten.
- Status: Sie können wählen zwischen:
- Aktiv: Trichter, die derzeit aktiv sind und Daten sammeln. Beachten Sie, dass es im Gegensatz zu Heatmaps KEINE Möglichkeit gibt, die Datenerfassung zu unterbrechen. Hierfür müssten Sie einen neuen Trichter erstellen.
- Entwürfe: Trichter, die zwar erstellt, aber noch nicht aktiviert wurden. Sie können zu einem beliebigen Zeitpunkt aktiviert werden.
Sie können auch die Anzahl der pro Seite angezeigten Einträge anpassen und mithilfe der Seitennummierung einfach durch die Daten navigieren.
Sobald Sie die Detailansicht eines Trichters aufgerufen haben, stehen Ihnen viele weitere wertvolle Informationen zur Verfügung. Dies funktioniert wie ein Trichterbericht.
Denken Sie daran, dass ein Trichter einen bestimmten Prozess darstellt, den Sie definiert haben. Aus der Vogelperspektive sehen Sie nun genau die Form eines Trichters, der sich aus der Anzahl der von Ihnen hinzugefügten Ebenen zusammensetzt.
Die erste Ebene wird oben durchgängig in Grün dargestellt, gefolgt von den nachfolgenden Ebenen und die letzte Ebene wird durchgängig unten dargestellt. Die Einfärbung ist abhängig von der Konversionsrate (niedrig (rot), mittel (Farbverlauf von rot und grün), hoch (grün)).
Die Ansicht ist durch die folgenden Hauptelemente strukturiert (vgl. Screenshot oben):
- Datumsauswahl: Mit Hilfe der Datumsauswahl können Sie die Ergebnisse eines Trichters auf der Grundlage eines bestimmten Zeitraums filtern. Der Trichter könnte in den ersten Wochen anders aussehen als in den Wochen danach (vielleicht haben Sie eine Änderung an den entsprechenden Seiten vorgenommen, um Ihre Konversionsrate zu verbessern).
- Trichtersitzungen im ausgewählten Zeitraum: Die Gesamtzahl der Sitzungen, die auf diesen Trichter entfallen.
- Tatsächliche Konversionsrate: Die tatsächliche Anzahl der Konversionen.
- Trichtersitzungen konvertiert im ausgewählten Zeitraum: Zeigt an, wie viele der Sitzungen umgewandelt wurden, und zeigt die Gesamtanzahl der Besuche aus dem Trichter an.
- Ihre erwartete Konversionsrate (optional): Dies ist die Anzahl der Konversionen, die bei der Erstellung des Trichters festgelegt wurde. Sie kann bearbeitet werden.
- Trichtername: Der zugewiesene Name für Ihren Trichter.
- Trichterebenen insgesamt: Zeigt die Gesamtanzahl der Ebenen an, die Sie bei der Erstellung des Trichters ausgewählt haben.
- Erstellt am: Zeigt das Datum und die Uhrzeit an, zu der der Trichter erstellt wurde.
- Erstellt von: Zeigt den Namen der Person an, die den Trichter erstellt hat.
Auf der linken Seite des Trichterdiagramms haben Sie außerdem die Möglichkeit, die Ebenen des Trichters zusammen mit den für sie erfassten Abbrüchen anzuzeigen. Dies ist ein wichtiger Aspekt, da Sie hier verfolgen können, wo auf einer bestimmten Ebene die Besucher ausgestiegen sind.
Wichtiger Hinweis: Wie bereits erwähnt, sind weitere Besuche zwischen den Ebenen zulässig, solange die Reihenfolge der im Trichter festgelegten Schritte eingehalten wird.