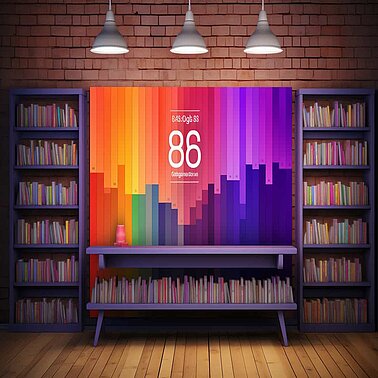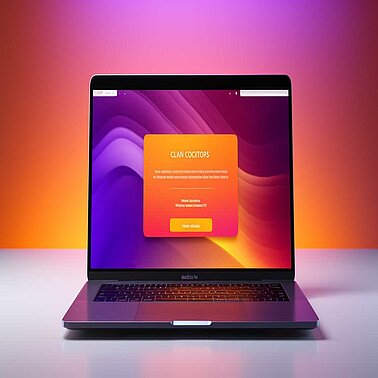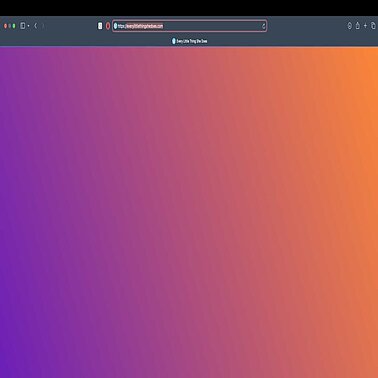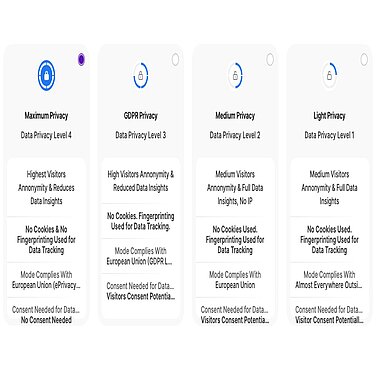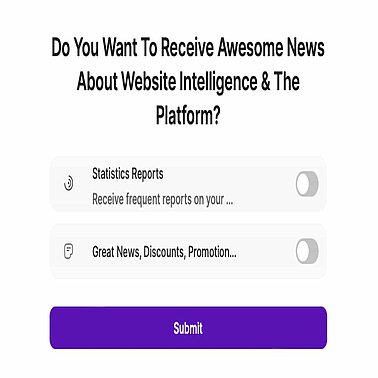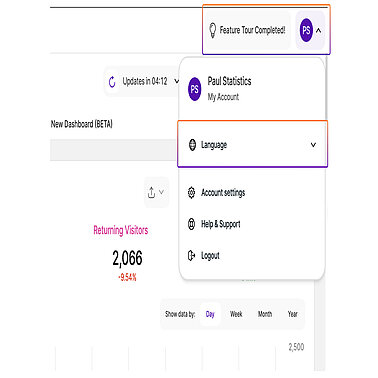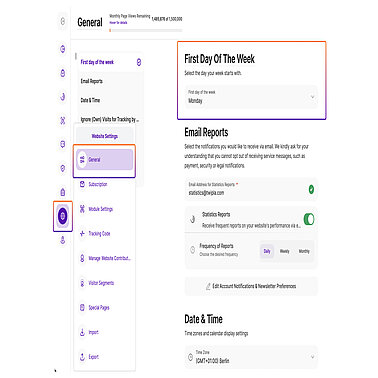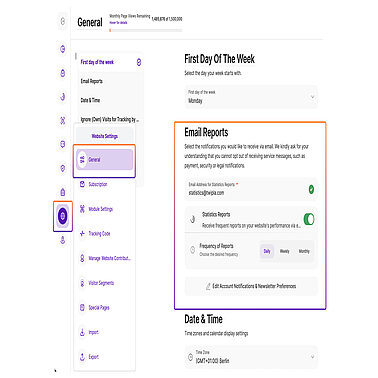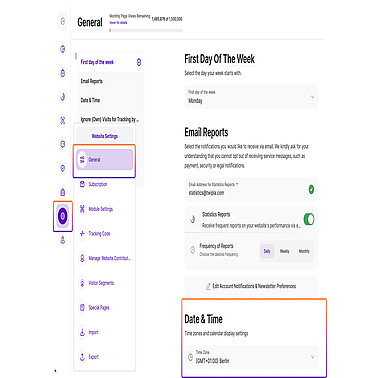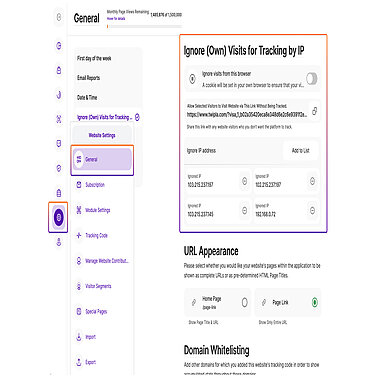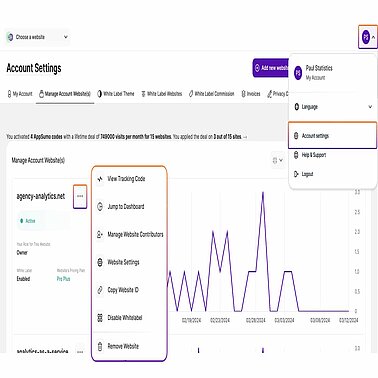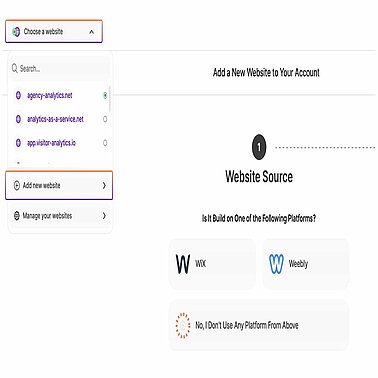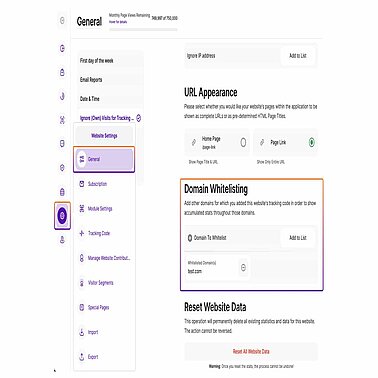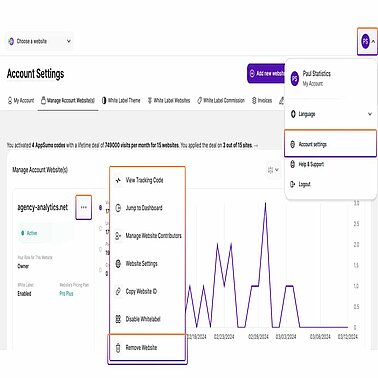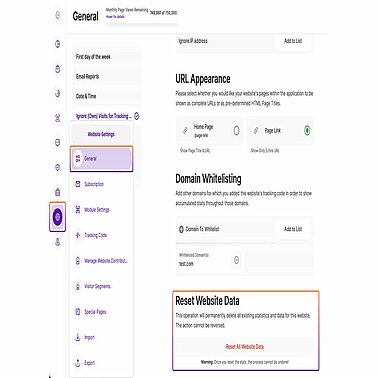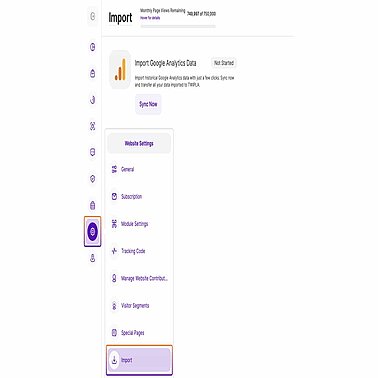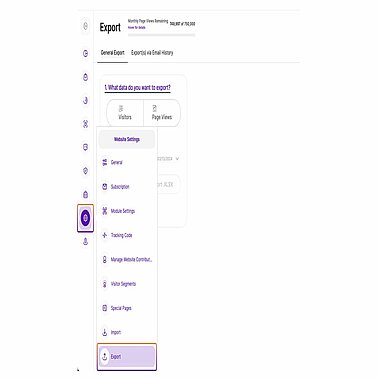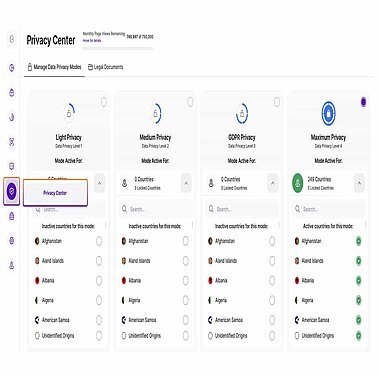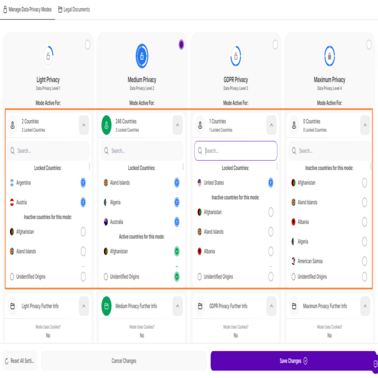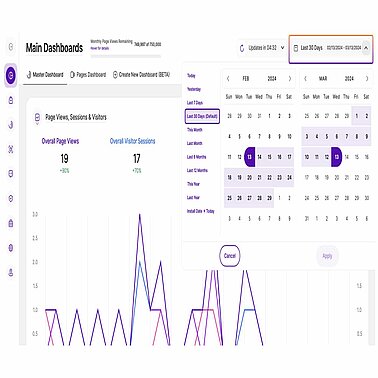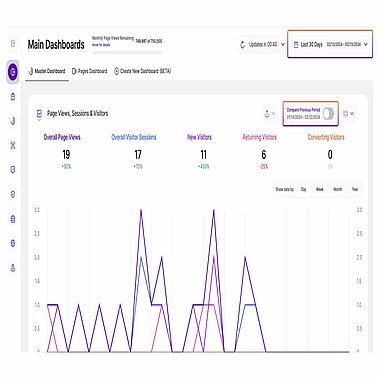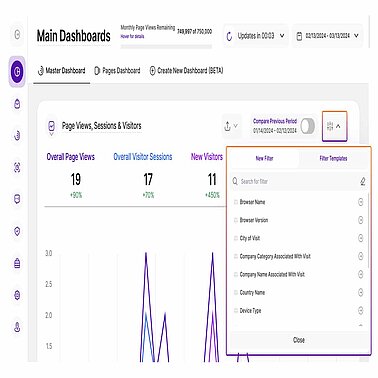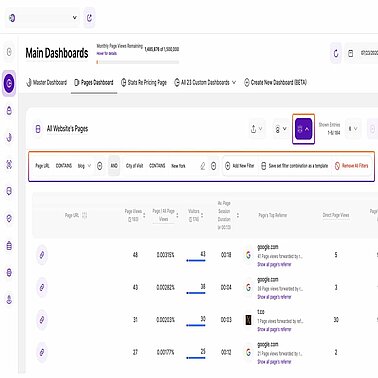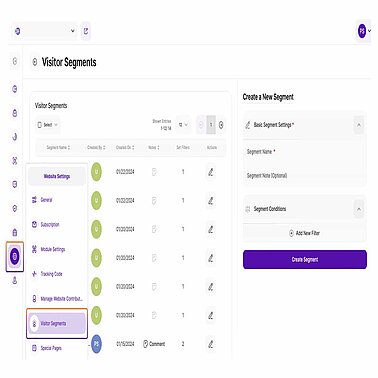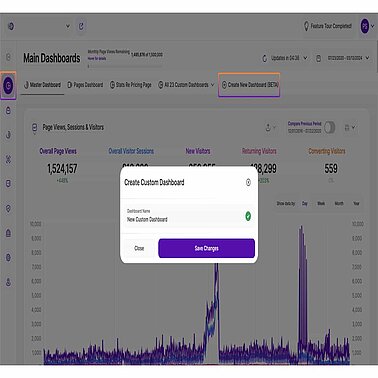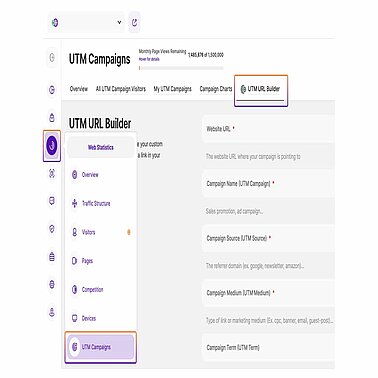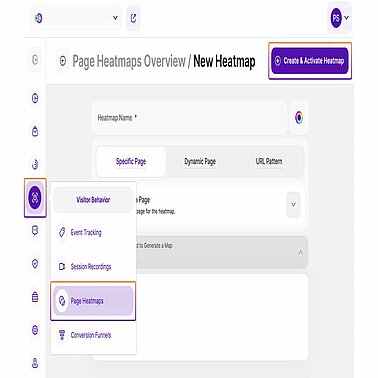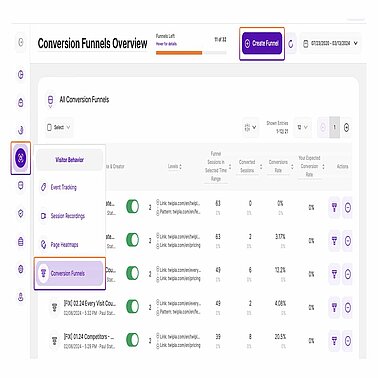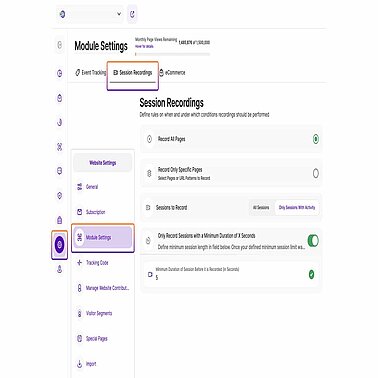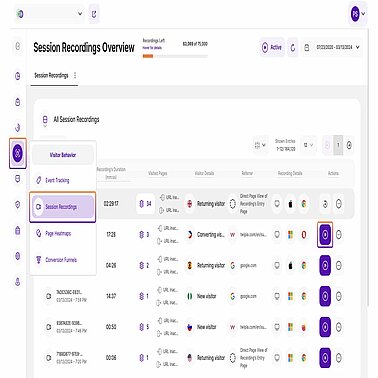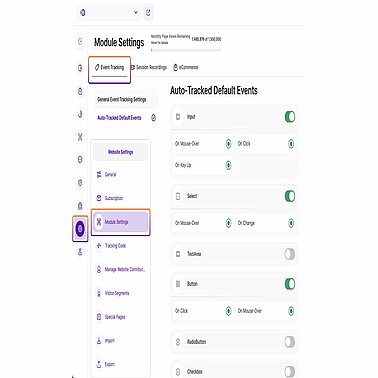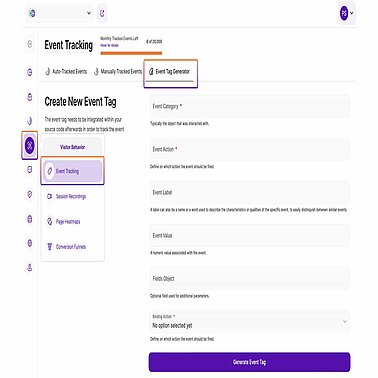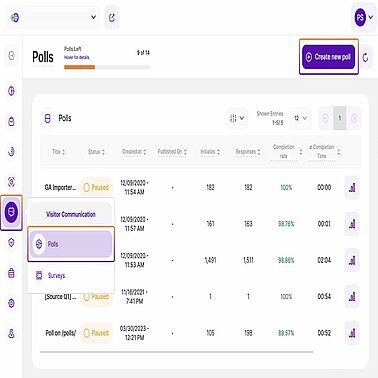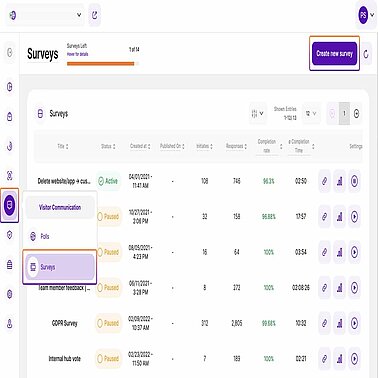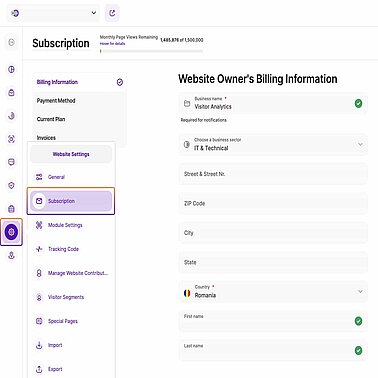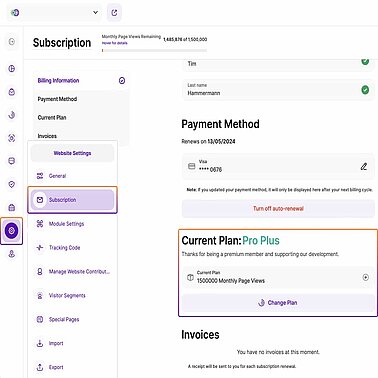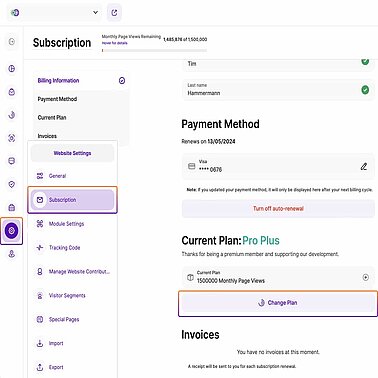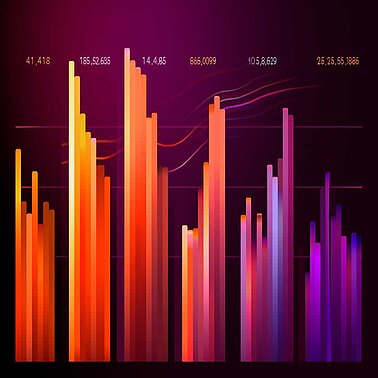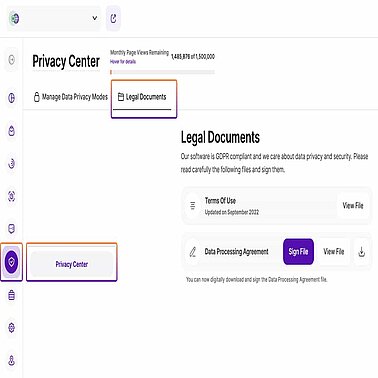- Häufig gestellte Fragen
- Alles über die Funktionen
- So installieren Sie den Tracking-Code
- Leitfäden
- Integration mit anderen Plattformen
- Rechtliches, Datenschutz & Zertifikate
- White Label Analytics
- Glossar
- Partnerprogramm
- Kontaktieren Sie unser Team
Wie man anfängt
Leitfaden für Analytics-Benutzer.
Erfahren Sie, wie Sie das Analytics Toolkit zum Laufen bringen.
Über diesen Leitfaden.
In diesem Leitfaden wird erläutert, wie neue Benutzer das Analyse-Toolkit einrichten und an ihre Präferenzen anpassen können. Außerdem enthält er grundlegende Anweisungen für die Nutzung der verschiedenen Funktionen sowie für die Änderung wichtiger Konto-, Abonnement- und Rechnungsdaten.
Der Leitfaden enthält keine detaillierten Beschreibungen oder Anleitungen. Wenn Sie diese Informationen benötigen, wenden Sie sich bitte an das Support Center. Und wenn Sie fortgeschrittene Ratschläge suchen, um die Analyseplattform optimal zu nutzen, lesen Sie unsere ständig wachsende Sammlung von Benutzerhandbüchern.
In diesem Leitfaden.
- Ein Konto eröffnen.
- Einstellen der Sprache.
- Anpassen des Starttages der Woche.
- Ändern der Benachrichtigungspräferenzen.
- Ändern der Zeitzone.
- Deaktivieren des Tracking für Ihre eigenen Besuche.
- Hinzufügen, Entfernen oder Bearbeiten des Mitwirkendenzugriffs.
- Abrufen des Tracking-Codes.
- Hinzufügen einer zusätzlichen Website.
- Integration eines anderen Bereichs in die Website-Analyse.
- Entfernen einer Website aus Ihrem Konto.
- Website-Daten zurücksetzen.
- Importieren von Google Analytics-Daten.
- Exportieren von Analysedaten.
- Ändern des Datenschutzmodus.
- Anpassen der Datenerfassung nach Land.
- Einstellen des Zeitraums für die Daten, die Sie sehen möchten.
- Vergleich von Daten mit einer früheren Periode.
- Aktivieren eines Datenfilters.
- Erstellen einer Filtervorlage.
- Erstellen eines Besuchersegments.
- Erstellen eines benutzerdefinierten Dashboards.
- Erstellen einer UTM-Kampagne.
- Erstellen einer Heatmap.
- Aufbau eines Konversionstrichters.
- Festlegen, welche Besuchersitzungen aufgezeichnet werden sollen.
- Anschauen einer Sitzungsaufzeichnung.
- Kalibrierung der automatisch verfolgten Standardereignisse.
- Erstellen eines manuellen Ereignisses.
- Eine Umfrage erstellen.
- Erstellen einer Umfrage.
- Aktualisieren von Rechnungsinformationen.
- Überprüfen Sie Ihren aktuellen Zahlungsplan.
- Änderung des Zahlungsplans oder des Abonnementpakets.
- Die Wahl des richtigen Abonnementpakets.
- Finden Sie Ihre rechtlichen Dokumente.
Ein Konto eröffnen.
Sobald Sie wissen, welches Paket das richtige für Sie ist, können Sie ein Konto eröffnen (Sie können jedoch jederzeit ein Upgrade oder Downgrade vornehmen). Damit beginnt der Einführungsprozess, der dafür sorgt, dass das Toolkit auf allen Zylindern läuft. Der Anmeldeprozess ist in zwei Schritte unterteilt; der erste passt das Onboarding an die technische Umgebung Ihrer Website an, während der zweite die Paketauswahl, die E-Mail-Verifizierung, die Eingabe der Website-URL, die Datenschutzkalibrierung, die Benachrichtigungseinstellungen und die Installation des Tracking-Codes umfasst. Weitere Informationen zur Integration mit anderen Plattformen finden Sie im Support Center.
Besuchen Sie die Seite des Support Centers für Plattformintegrationen
Schritt 1 von 2: Wählen Sie Ihre technische Umgebung.
(Wird von allen neuen Benutzern ausgeführt).
Wix-Benutzer
Natives Plugin
Wix-Benutzer sollten diese Option wählen. Dadurch wird der Standort des Analyse-Plugins im Wix App Market in einem neuen Browserfenster geöffnet.
Sobald Sie es heruntergeladen haben, setzen Sie den Onboarding-Prozess dort fort.
Erfahren Sie mehr über die Integration mit Wix
Weebly-Benutzer
Natives Plugin
Weebly-Benutzer sollten diese Option wählen. Dadurch wird der Speicherort des Analyse-Plugins im Weebly App Center in einem neuen Browserfenster geöffnet.
Sobald Sie es heruntergeladen haben, können Sie den Onboarding-Prozess dort fortsetzen.
Erfahren Sie mehr über die Integration mit Weebly
Ich verwende keine der folgenden Plattformen
(Eigenständig)
Benutzer einer eigenständigen Website sollten diese Option wählen. Dadurch werden sie direkt zum zweiten Anmeldeschritt im selben Browserfenster weitergeleitet, wo sie eine Anleitung zur manuellen Installation der App erhalten.
Erfahren Sie mehr über die manuelle Integration
Schritt 2 von 2: Erstellen Sie Ihr Konto.
(Wird von Benutzern der Standalone/HTML-Website ausgefüllt).
Konto-Zugangsdaten festlegen
Geben Sie die E-Mail-Adresse und das Passwort ein, die Sie für den Zugriff auf das Konto verwenden möchten. Sie können die Kopierfunktion verwenden, um das Passwort für Ihre Unterlagen zu speichern.
Beliebigen Gutschein-Rabattcode eingeben
Geben Sie einen beliebigen Gutscheincode ein, den Sie erhalten haben und mit dem Sie einen Rabatt oder Zugang zu zusätzlichen Funktionen erhalten.
Abonnement-Einstellungen festlegen
Bestätigen Sie, dass Sie die Nutzungsbedingungen und die Datenschutzvereinbarung gelesen haben, und entscheiden Sie, ob Sie per E-Mail über Analysen und Neuigkeiten der Plattform informiert werden möchten.
Überprüfen Sie Ihre E-Mail-Adresse.
Sobald Sie die oben genannten Schritte abgeschlossen und Ihr Konto erstellt haben, senden wir Ihnen eine Bestätigungs-E-Mail. Damit wird bestätigt, dass die Adresse korrekt eingegeben wurde, und es wird eine zusätzliche Ebene der Kontosicherheit hinzugefügt, um unbefugten Zugriff zu verhindern. Dies ist auch eine Anforderung im Rahmen von Datenschutzgesetzen wie GDPR und stellt sicher, dass Sie in Zukunft auf Ihr Konto zugreifen können, falls Sie Ihre Anmeldedaten aus irgendeinem Grund verlieren.
Hinweis: Wenn diese E-Mail nicht in Ihrem Posteingang ankommt, aktualisieren Sie die Seite und warten Sie eine Minute. Prüfen Sie auch Ihren Spam-Ordner; wenn sie dort ist, markieren Sie sie als "kein Spam", um sicherzustellen, dass Sie alle zukünftigen E-Mails erhalten, die Sie in den Benachrichtigungseinstellungen abonniert haben. Alternativ können Sie sich auch an den Kundendienst wenden.
Geben Sie die URL Ihrer Website ein.
Sie werden nun aufgefordert, die URL der Website einzugeben, die Sie in das Toolkit integrieren möchten. Wir empfehlen Ihnen, die Adresse der Homepage aus der Navigationsleiste Ihres Browsers zu kopieren, um Fehler zu vermeiden, und den Domainnamen auszuwählen. Das bedeutet, dass Sie "http://", "https://" und "www." weglassen und z. B. nur "test.com" oder "app.test.com" auswählen.
Hinweis: Sie können dem Konto beliebig viele weitere Websites hinzufügen, sobald diese Einführungsschritte abgeschlossen sind. Klicken Sie dazu auf den Namen Ihrer Website in der Plattform in der oberen linken Ecke Ihres Bildschirms, wählen Sie " Neue Website hinzufügen" und folgen Sie den entsprechenden Anweisungen.
Wählen Sie einen Datenschutzmodus.
Sie werden nun aufgefordert, den plattformweiten Datenschutzmodus aus vier Optionen auszuwählen. Wählen Sie den maximalen Datenschutzmodus und erfüllen Sie alle globalen Anforderungen ohne zusätzliche rechtliche Verpflichtungen. Wählen Sie alternativ einen niedrigeren Datenschutzmodus, ergreifen Sie die erforderlichen Compliance-Maßnahmen und erheben Sie rechtmäßig tiefere Datensätze für jeden einzelnen Besucher.
Hinweis: Die Datenschutzmodi wurden so benannt, dass es einfach ist, die jeweiligen Schwellenwerte für die Einhaltung der Vorschriften zu erkennen. Sie können im Datenschutz-Center für jedes Herkunftsland einen anderen Modus einstellen, um die Datenerfassung innerhalb der durch die lokalen Gesetze für Website-Besucher gesetzten Grenzen zu maximieren.
Legen Sie Ihre Benachrichtigungspräferenzen fest.
In diesem Einführungsschritt können Sie entscheiden, welche E-Mail-Benachrichtigungen Sie von der Analyseplattform und dem Anbieter erhalten möchten, und Sie erteilen die Zustimmung, die wir für den E-Mail-Kontakt benötigen. Die regelmäßige Zusendung von Statistikberichten per E-Mail ist zwar optional, aber für viele unserer Nutzer eine unschätzbare Hilfe bei der Analyse ihrer Website. Sie können diese E-Mails hier abschalten oder ihre Häufigkeit begrenzen.
Nutzen Sie diese Möglichkeit auch, um das Abonnement unserer Marketing- und Werbenachrichten sowie des monatlichen Newsletters zu steuern. Dieser dient als Zusammenfassung neuer Funktionen, Plattform-Updates und Datenschutznachrichten und enthält auch Informationen über laufende Werbeaktionen.
Installieren Sie den Tracking-Code.
Nun müssen Sie das generierte JavaScript-Snippet in den Quellcode der Website einbauen. Im Support Center finden Sie Links zu Anleitungen für die Installation des Tracking-Codes für die gängigsten Website-Erstellungsrouten, darunter Wordpress, Google Tag Manager, Wix, Weebly und TYPO3.
Besitzer einer eigenständigen Website müssen den Tracking-Code manuell installieren. Das bedeutet, dass Sie ihn korrekt in die Quellcodes oder Vorlagendateien Ihrer Website ein fügen müssen. Wenn Sie Probleme bei der Installation des Snippets oder beim Auffüllen des Analytics-Toolkits mit Daten haben, wenden Sie sich bitte an den Kundendienst.
Hinweis: Wenn Nicht-Wix-Benutzer den Tracking-Code aus irgendeinem Grund erneut benötigen, finden sie ihn im Abschnitt Konto-Website(s) verwalten der Kontoeinstellungen. Der Tracking-Code ist auch im Abschnitt Tracking-Code der Website-Einstellungen verfügbar.
Einstellen der Sprache.
Das Website Intelligence Toolkit ist standardmäßig auf Englisch eingestellt, kann aber schnell auf eine andere Sprache umgestellt werden. Und obwohl wir regelmäßig daran arbeiten, die Plattform in weitere Sprachen zu übersetzen, ist sie derzeit nur in den meistgesprochenen europäischen Sprachen verfügbar. Diese sind Französisch, Deutsch, Italienisch, Portugiesisch, Rumänisch und Spanisch.
Um die Sprache zu ändern, öffnen Sie die Dropdown-Sprachauswahl in der oberen rechten Ecke Ihres Bildschirms in der App und wählen Sie die gewünschte Sprache aus der Liste aus. Die Sprache wird dann sofort über die Plattform geändert, ohne dass ein Neustart oder eine Aktualisierung erforderlich ist. Dieser Vorgang kann auch beliebig oft wiederholt werden.
Anpassen des Starttages der Woche.
Die Anpassung des Tages des Wochenbeginns ist wichtig für Unternehmen, deren Geschäftswoche an einem anderen Tag als Montag beginnt, und für Unternehmen, die nicht das westliche Wochenende teilen. Dies kann wie folgt geschehen:
- Gehen Sie zu Website-Einstellungen im vertikalen Menü auf der linken Seite und klicken Sie auf Allgemein.
- Wählen Sie im Dropdown-Menü den Wochentag aus, an dem die Woche beginnen soll.
Tipp: Vergewissern Sie sich, dass der Tag des Wochenbeginns des Toolkits zu Ihrem Unternehmen passt. Dadurch wird sichergestellt, dass die Analysedaten mit den internen Berichtsstrukturen übereinstimmen, was eine genauere Analyse und Entscheidungsfindung ermöglicht.
Ändern der Benachrichtigungspräferenzen.
Sie haben die Benachrichtigungseinstellungen zwar erst kürzlich während des Einführungsprozesses festgelegt, können sie aber jederzeit ändern. Die Benachrichtigungseinstellungen sind unterteilt in solche für die per E-Mail versandten Statistikberichte und solche für das allgemeine Konto. Sie können wie folgt geändert werden:
E-Mail-Bericht-Einstellungen.
- Gehen Sie zu Website-Einstellungen im linken vertikalen Symbolmenü und klicken Sie auf Allgemein.
- Aktualisieren Sie die E-Mail-Adresse, an die die Statistikberichte gesendet werden sollen.
- Legen Sie fest, ob die Berichte täglich, wöchentlich oder monatlich gesendet werden sollen.
Konto-Benachrichtigungen.
- Öffnen Sie das Dropdown-Menü mit Ihren Kontoinitialen in der oberen rechten Ecke Ihres Bildschirms und klicken Sie auf Kontoeinstellungen.
- Aktivieren oder deaktivieren Sie die Genehmigung für Newsletter und Werbemarketing.
Hinweis: Wir beschränken Marketingnachrichten auf ein Minimum, und was wir versenden, fließt in die Erfolgsanalyse ein. Aber wir bieten auch regelmäßig Rabatte für höhere Abonnementpläne an. Wenn Sie diese Gutscheincodes erhalten möchten, aktivieren Sie die Marketing-Autorisierung in den Kontoeinstellungen.
Ändern der Zeitzone.
Das Ändern der Zeitzone ist eine einfache Möglichkeit, um sicherzustellen, dass die Berichte mit der Zeitzone übereinstimmen, in der Sie sich befinden oder die für den Geschäftsbetrieb relevant ist:
- Gehen Sie zu Website-Einstellungen im vertikalen Menü auf der linken Seite und klicken Sie auf Allgemein.
- Wählen Sie die Zeitzone aus dem Dropdown-Menü.
Tipp: Die Anpassung der Zeitzone an Ihr Unternehmen vereinfacht die Datenanalyse, insbesondere bei internationalen Zielgruppen oder beim Vergleich von Daten in verschiedenen Regionen mit unterschiedlichen Zeitzonen.
Deaktivieren des Tracking für Ihre eigenen Besuche.
Wenn Sie regelmäßig Webseiten besuchen, werden Ihre Daten die Leistungsberichte verzerren. Gehen Sie folgendermaßen vor, um die Nachverfolgung Ihrer Seitenbesuche zu deaktivieren:
- Gehen Sie zu Website-Einstellungen im vertikalen Menü auf der linken Seite und klicken Sie auf Allgemein.
- Schalten Sie die Option Besuche von diesem Browser ignorieren ein.
Hinweis: Die Plattform setzt ein Browser-Cookie, um Ihre Website-Besuche zu identifizieren und von den Berichten auszuschließen. Das bedeutet, dass Sie sie nach dem Löschen des Browser-Cookie-Caches erneut zum Konto hinzufügen müssen. Wenn Sie mehrere Browser verwenden, müssen Sie diesen Vorgang in jedem Browser wiederholen.
Hinzufügen, Entfernen oder Bearbeiten des Mitwirkendenzugriffs.
Wenn Sie anderen Personen Zugriff auf Analysen gewähren, können Sie Prozesse rationalisieren und den Nutzen der Daten erhöhen. Verwalten Sie den Zugriff, indem Sie die folgenden Schritte ausführen:
- Öffnen Sie das Dropdown-Menü mit Ihren Kontoinitialen in der oberen rechten Ecke Ihres Bildschirms und klicken Sie auf Kontoeinstellungen.
- Gehen Sie zu Konto-Website(s) verwalten.
- Klicken Sie auf das Dropdown-Menü mit den drei Punkten rechts neben dem Namen der betreffenden Website und wählen Sie Website-Mitwirkende verwalten.
- Fügen Sie einen neuen Mitwirkenden hinzu, indem Sie dessen E-Mail-Adresse und Rolle eingeben, und klicken Sie dann auf Mitwirkenden einladen. Anstehende Einladungen werden hier ebenfalls angezeigt.
- Bearbeiten Sie die Zugriffsstufe vorhandener Mitwirkender, indem Sie auf das Dropdown-Menü Rolle klicken.
- Entfernen Sie einen bestehenden Mitwirkenden, indem Sie auf die Schaltfläche ∅ klicken und die Entfernung durch Eingabe des Kontopassworts autorisieren.
Hinweis: Die Kontrolle des Analysezugriffs ist wichtig für die Verwaltung von Daten und die Einhaltung von Datenschutzbestimmungen. Bearbeiten Sie den Mitwirkenden-Zugang, um sensible Daten zu schützen, unbefugte Änderungen oder den Missbrauch von Analysen zu verhindern und die Zusammenarbeit zwischen Mitarbeitern und anderen zu verbessern.
Abrufen des Tracking-Codes.
Je nach der technischen Umgebung Ihrer Website müssen Sie sich dem Tracking-Code nach der Installation möglicherweise nicht nähern. Andere müssen ihn regelmäßig abrufen, und sie können ihn mit den folgenden Schritten finden:
- Gehen Sie zu Website-Einstellungen im linken vertikalen Symbolmenü und klicken Sie auf Tracking-Code.
- Klicken Sie auf Snippet in die Zwischenablage kopieren, um den Tracking-Code zu kopieren.
Hinweis: Der Tracking-Code ist für jede neue Website, die Sie zu Ihrem Konto hinzufügen, unterschiedlich, wobei es keine Einschränkung gibt. Wenn Sie das JavaScript-Snippet für eine neue Website benötigen, folgen Sie den Schritten im folgenden Abschnitt.
Hinzufügen einer zusätzlichen Website.
Um der Plattform eine weitere Website zur Analyse hinzuzufügen, gehen Sie folgendermaßen vor:
- Klicken Sie auf die Website-Auswahl ganz oben links auf Ihrem Bildschirm und wählen Sie Neue Website hinzufügen.
- Dadurch wird der Onboarding-Prozess für eine neue Website eingeleitet, und Sie werden aufgefordert, die Website-URL einzugeben, den Datenschutzmodus auszuwählen und den Tracking-Code anzugeben.
Tipp: Die Plattform analysiert die Websites separat, und Sie können zwischen den Website-Berichten wechseln, indem Sie auf die Website-Auswahl ganz oben links auf Ihrem Bildschirm klicken. Wenn Sie kumulierte Statistiken für mehrere Websites oder Domains wünschen, erfahren Sie im folgenden Abschnitt, wie das geht.
Integration eines anderen Bereichs in die Website-Analyse.
Wenn Sie das Website Intelligence Toolkit anpassen möchten, um die gesammelten Daten von zwei oder mehr Domains zu analysieren, gehen Sie wie folgt vor:
- Gehen Sie zu Website-Einstellungen im vertikalen Menü auf der linken Seite und klicken Sie auf Allgemein.
- Fügen Sie unter Domain Whitelisting die URL der sekundären Domain ein. Klicken Sie auf Zur Liste hinzufügen.
Tipp: Dieses Domain-Whitelisting ist eine großartige Möglichkeit, Daten von verwandten Websites zu konsolidieren und ein weitaus umfassenderes Verständnis des Besucherverhaltens zu erlangen, als dies möglich ist, wenn die Websites nicht miteinander verknüpft sind.
Entfernen einer Website aus Ihrem Konto.
Gehen Sie folgendermaßen vor, um eine Website aus Ihrem Analysekonto zu entfernen:
- Öffnen Sie das Dropdown-Menü mit Ihren Kontoinitialen in der oberen rechten Ecke Ihres Bildschirms und klicken Sie auf Kontoeinstellungen.
- Gehen Sie zu Konto-Website(s) verwalten.
- Klicken Sie auf das Dropdown-Menü mit den drei Punkten rechts neben dem Namen der betreffenden Website und wählen Sie Website entfernen.
- Geben Sie das Kontopasswort ein, um die Entfernung der Website zu autorisieren.
Hinweis: Wenn Sie eine Website löschen, wird das Tracking beendet und Ihr Abonnement gekündigt. Außerdem werden alle vorhandenen Daten für diese Website dauerhaft gelöscht. Um diese Daten aufzubewahren, markieren Sie das Kontrollkästchen, damit die Plattform alle historischen Daten an die E-Mail-Adresse des Kontos exportiert.
Website-Daten zurücksetzen.
Bei Konten mit mehreren Websites müssen die Daten für jede Website einzeln zurückgesetzt werden, aber es gibt zwei Möglichkeiten, diese Aufgabe in der App auszuführen:
Weg 1.
- Wenn Sie mehrere Websites in das Konto integriert haben, vergewissern Sie sich, dass die entsprechende Website im Dropdown-Menü ganz oben links auf Ihrem Bildschirm ausgewählt ist.
- Gehen Sie zu Website-Einstellungen im linken horizontalen Symbolmenü und klicken Sie auf Allgemein.
- Scrollen Sie bis zum Ende dieser Seite und klicken Sie auf Alle Website-Daten zurücksetzen.
Weg 2.
- Öffnen Sie das Dropdown-Menü mit Ihren Kontoinitialen in der oberen rechten Ecke Ihres Bildschirms und klicken Sie auf Kontoeinstellungen.
- Wählen Sie Konto-Website(s) verwalten.
- Klicken Sie auf das Dropdown-Menü mit den drei Punkten rechts neben dem Namen der betreffenden Website und wählen Sie Website-Einstellungen.
- Scrollen Sie zum Ende dieser Seite und klicken Sie auf Alle Website-Daten zurücksetzen.
Tipp: Durch das Zurücksetzen der Website-Daten können ungenaue oder veraltete Daten gelöscht werden. Es kann nützlich sein, mit sauberen Daten neu zu beginnen, um eine genaue Analyse durchzuführen oder um eventuelle Datendiskrepanzen oder Anomalien innerhalb der Plattform zu beheben.
Besuchen Sie die Support-Seite zum Zurücksetzen von Website-Daten
Importieren von Google Analytics-Daten.
Wenn Sie aus irgendeinem Grund historische Website-Daten aus Google Analytics in das Website Intelligence Toolkit importieren möchten, folgen Sie diesen Anweisungen:
- Vergewissern Sie sich, dass die richtige Website in der Dropdown-Website-Auswahl ganz oben links auf Ihrem Bildschirm ausgewählt ist.
- Gehen Sie zu Website-Einstellungen im vertikalen Menü auf der linken Seite und klicken Sie auf Importieren.
- Klicken Sie im Modul für die Google Analytics-Datenmigration auf Jetzt synchronisieren.
Tipp: Mehr Daten bedeuten weitaus genauere Einblicke. Durch den Import historischer Google Analytics-Daten können Sie Ihre Datensilos konsolidieren und so die Berichtsfunktionen und die vergleichende Analyse verbessern.
Exportieren von Analysedaten.
Dies ist eine großartige Funktion für alle, die Wert auf Dateneigentum legen und Analysen außerhalb der Website Intelligence-Schnittstelle durchführen möchten. Wenn Sie Daten exportieren möchten, folgen Sie bitte diesen Anweisungen:
- Gehen Sie zu Website-Einstellungen im vertikalen Menü auf der linken Seite und klicken Sie auf Exportieren.
- Wählen Sie aus, ob Sie Daten über Besucher oder Seitenaufrufe exportieren möchten.
- Legen Sie den Datumsbereich und das Datenexportformat fest: .CSV oder .XLSX.
- Klicken Sie auf Exportieren.
Verwaltung des Exports: Da die Verarbeitung umfangreicher Datenexporte einige Zeit in Anspruch nimmt, erhalten Sie eine E-Mail-Benachrichtigung, wenn Exportanfragen zum Herunterladen in Zip-Form bereitstehen. Sie können auch zu dieser Schnittstelle zurückkehren, eine Auflistung der Exportanfragen einsehen und alle zuvor angeforderten Dateien erneut herunterladen.
Ändern des Datenschutzmodus.
Um den Datenschutzmodus der Website-Intelligence-Plattform (und die Tiefe der Datenerfassung) jederzeit zu ändern, folgen Sie diesen Anweisungen:
- Gehen Sie zum Datenschutzzentrum im linken vertikalen Symbolmenü.
- Klicken Sie oben auf einen Datenschutzmodus, um die Standardeinstellung der Plattform festzulegen.
- Klicken Sie auf "Speichern", bevor Sie das Modul verlassen, damit keine Änderungen verloren gehen.
Hinweis: In Unternehmen kann es zu Änderungen der internen Datenschutzrichtlinien und Datenverarbeitungspraktiken kommen, und Gesetze ändern sich. Daher ist es wichtig, die Erfassung von Analysedaten zu verstehen und regelmäßig zum Privacy Center zurückzukehren, um sicherzustellen, dass es auf die Geschäftsanforderungen abgestimmt ist.
Anpassen der Datenerfassung nach Land.
Nach dem Onboarding wird die Website-Intelligence-Plattform auf den von Ihnen gewählten Datenschutzmodus kalibriert. Sie können jedoch für jedes Land, aus dem Besucher kommen, einen anderen Modus einstellen. Führen Sie dazu die folgenden Schritte aus:
- Gehen Sie zu Privacy Center im linken vertikalen Symbolmenü.
- Legen Sie fest, welche Datenschutzstufe Sie für ein bestimmtes Land wünschen, und scrollen Sie in der entsprechenden Liste der Datenschutzmodi nach unten zu diesem Land.
- Klicken Sie auf das Land, um den Datenschutzmodus für Besucher aus diesem Land zu aktivieren.
- Klicken Sie bei Bedarf ein zweites Mal auf das Land, um es aus diesem Datenschutzmodus zu entfernen und die Datenerfassung auf den von Ihnen gewählten plattformweiten Datenschutzmodus zurückzusetzen.
- Klicken Sie auf "Speichern", bevor Sie das Modul verlassen, damit keine Änderungen verloren gehen.
Hinweis: Die Feinabstimmung der globalen Datenerfassung auf die lokalen Datenschutzgesetze ist eine gute Möglichkeit, die rechtmäßige Datenerfassung zu maximieren, insbesondere wenn sich Ihr Zielmarkt in einigen der weniger regulierten Regionen befindet.
Besuchen Sie die Seite des Support Centers für benutzerdefinierte Länderdaten
Einstellen des Zeitraums für die Daten, die Sie sehen möchten.
Das Ändern des Datenanzeigezeitraums ist ein wichtiger erster Schritt für neue Benutzer und ist für das gesamte Toolkit nützlich. Führen Sie dazu die folgenden Schritte aus:
- Klicken Sie auf das Dropdown-Menü für den Datumsbereich oben rechts auf Ihrem Bildschirm.
- Wählen Sie einen gespeicherten Datumsbereich oder geben Sie einen benutzerdefinierten Bereich in den Kalender ein.
- Klicken Sie auf Anwenden.
Tipp: Probieren Sie die verschiedenen voreingestellten Zeitintervalle im Dropdown-Menü für den Datumsbereich aus, und legen Sie einen benutzerdefinierten Datumsbereich fest. Diese Funktion hilft Ihnen bei der Segmentierung von Daten in der gesamten Website Intelligence-Plattform.
Vergleich von Daten mit einer früheren Periode.
Gehen Sie folgendermaßen vor, um aktuelle Daten mit einem früheren Zeitraum zu vergleichen:
- Klicken Sie auf das Dropdown-Menü für den Datenbereich oben rechts auf Ihrem Bildschirm.
- Wählen Sie einen gespeicherten Datenbereich aus oder geben Sie einen benutzerdefinierten Bereich in den Kalender ein.
- Klicken Sie auf Anwenden.
- Schalten Sie auf Vorherigen Zeitraum vergleichen um.
Tipp: Der Vergleich von Daten mit einem früheren Zeitraum ist eine schnelle, aber nützliche Methode, um Leistungstrends zu verfolgen, Änderungen im Verhalten der Website-Besucher zu erkennen und die Wirksamkeit von Strategien im Laufe der Zeit zu bewerten. Die Plattform verfügt auch über eine Funktion zum Vergleich von Daten im Jahresvergleich.
Aktivieren eines Datenfilters.
Um einen Datenfilter zu aktivieren, folgen Sie diesen Anweisungen:
- Klicken Sie auf das Dropdown-Menü Filter anwenden in der oberen rechten Ecke eines beliebigen Berichtsblocks, der diese Funktion bietet.
- Wählen Sie einen der Filter aus der Liste aus und klicken Sie auf Senden.
- Wiederholen Sie diesen Vorgang, um so viele Filter hinzuzufügen, wie Sie möchten.
Hinweis: Die Filtermöglichkeiten sind sehr umfangreich. Wir empfehlen Ihnen, Filtervorlagen und Besuchersegmente anhand der Merkmale Ihrer Zielgruppe zu erstellen. Auf diese Weise können Sie die Schnittstellen schnell auf Ihre Bedürfnisse abstimmen und die Erforschung von Websites beschleunigen.
Erstellen einer Filtervorlage.
Um eine mehrstufige Filtervorlage zu erstellen, folgen Sie diesen Anweisungen:
- Klicken Sie auf das Dropdown-Menü Filterung anwenden.
- Wählen Sie einen der Filter aus der Liste aus und klicken Sie auf Senden.
- Wiederholen Sie diesen Vorgang, um so viele Filter hinzuzufügen, wie Sie möchten.
- Klicken Sie auf Setze Filterkombination als Vorlage speichern.
- Benennen Sie die Filtervorlage.
- Klicken Sie auf Änderungen speichern.
Tipp: Sobald Sie einige Filtervorlagen erstellt haben, können Sie diese für jeden filterbaren Berichtsblock im gesamten Toolkit aktivieren - ein nützliches Tool, um Website Intelligence-Berichte schnell auf Ihre Bedürfnisse abzustimmen.
Erstellen eines Besuchersegments.
Um ein Besuchersegment zu erstellen, folgen Sie diesen Anweisungen:
- Gehen Sie zu Website-Einstellungen im vertikalen Menü auf der linken Seite und klicken Sie auf Besuchersegmente.
- Geben Sie dem neuen Besuchersegment einen Namen und fügen Sie, falls gewünscht, eine optionale Notiz hinzu.
- Fügen Sie alle gewünschten Filter hinzu.
- Klicken Sie auf Besuchersegment erstellen.
Tipp: Besuchersegmente gibt es, damit Sie die Analyseberichte auf Ihre Zielgruppe abstimmen können. Erstellen Sie eines für jede der demografischen Angaben, die für Ihr Unternehmen am wichtigsten sind, und klicken Sie auf das Symbol oben rechts in jedem Berichtsblock, um ein Besuchersegment zu aktivieren.
Erstellen eines benutzerdefinierten Dashboards.
Um eine benutzerdefinierte Übersicht zu erstellen, folgen Sie diesen Anweisungen:
- Wählen Sie Hauptdashboards im vertikalen linken Symbolmenü.
- Klicken Sie auf Neues Dashboard erstellen.
- Geben Sie einen Dashboard-Namen als Referenz ein und klicken Sie auf Änderungen speichern.
- Klicken Sie auf Berichtsblock zum benutzerdefinierten Dashboard hinzufügen und fügen Sie so viele Berichtsblöcke aus der Liste hinzu, wie Sie möchten.
- Klicken Sie auf Im Bericht angezeigte Daten bearbeiten, um den Namen des Berichtsblocks zu ändern und um Filter oder Segmente zu aktivieren.
- Klicken Sie auf Änderungen speichern, um alle Änderungen am benutzerdefinierten Dashboard zu speichern.
Tipp: Benutzerdefinierte Dashboards sind ein unschätzbares Werkzeug, mit dem Sie benutzerdefinierte Berichte unter Verwendung von Berichtsblöcken aus dem gesamten Analyse-Toolkit erstellen können. Nutzen Sie diese Funktion, um für jede Aufgabe spezifische Berichte zu erstellen, und verwenden Sie sie wann immer möglich, um die Arbeit an der Website Intelligence zu beschleunigen.
Erstellen einer UTM-Kampagne.
Um eine UTM-Kampagne zu erstellen, müssen Sie eine benutzerdefinierte UTM-URL generieren und sie in jede Reichweite einfügen, die dieselbe Landing Page hat und Teil derselben Kampagne ist. Befolgen Sie dazu die folgenden Anweisungen:
- Gehen Sie auf das Webstatistik-Symbol im vertikalen linken Symbolmenü und klicken Sie auf UTM-Kampagnen.
- Öffnen Sie den UTM-URL-Builder und erstellen Sie den UTM-Code: Fügen Sie die URL der Kampagnen-Landingpage, den Kampagnennamen, die Quelle, das Medium und alle anderen Informationen ein, die Ihnen helfen, den UTM-Kampagnennamen zu identifizieren.
- Klicken Sie auf In die Zwischenablage kopieren, um den generierten UTM-Code zu kopieren, und verwenden Sie diesen als Landing Page-Link in allen Marketingaktionen innerhalb der Kampagne.
- Kehren Sie zu UTM-Kampagnen zurück, um die Kampagnenleistung zu analysieren.
Tipp: Alle Website-Besucher, die über den generierten UTM-Link kommen, werden innerhalb derselben Kampagne analysiert. Versuchen Sie, einen standardisierten Ansatz für die UTM-Kampagnenelemente aus Punkt 2 zu wählen, um sicherzustellen, dass Sie schnell erkennen können, auf welche UTM-Kampagne sie sich beziehen.
Erstellen einer Heatmap.
Um eine Heatmap zu erstellen, folgen Sie diesen Anweisungen.
- Gehen Sie zu Besucherverhalten im vertikalen linken Symbolmenü und klicken Sie auf Seiten-Heatmaps.
- Klicken Sie in der oberen rechten Ecke des Bildschirms auf Heatmap erstellen.
- Legen Sie den Namen der Heatmap und optional die Farbpalette fest, falls gewünscht.
- Wählen Sie, ob Sie eine Heatmap für eine bestimmte Seite, eine dynamische Seite oder ein URL-Muster erstellen möchten.
- Legen Sie das Limit für die Seitenansicht der Heatmap fest.
- Warten Sie, bis die Heatmap Daten bis zum eingestellten Limit gesammelt hat, oder kehren Sie zu Seiten-Heatmaps zurück, um die Heatmap jederzeit anzuzeigen.
Tipp: Die Anzahl der Heatmaps, die Sie erstellen können, hängt von Ihrem Paket ab, aber sie sind eine unschätzbare Hilfe bei der Verbesserung des Layouts und Designs von Webseiten. Wenn Sie einen niedrigeren Tarif haben, sollten Sie jeden Monat alle Heatmaps verwenden, um sicherzustellen, dass Ihnen diese intuitiven Einblicke nicht entgehen.
Spezifisch, dynamisch oder URL-Muster.
Wählen Sie die richtige Heatmap für tiefere Einblicke:
Spezifische Seiten-Heatmap
Dieser Heatmap-Typ visualisiert die Besucherinteraktionen auf einer einzelnen Webseite. Sie bieten Einblicke in das Engagement und zeigen, wo Besucher klicken, wie weit sie scrollen oder wo sie mit dem Mauszeiger verweilen.
Dynamische Seiten-Heatmap
Diese verfolgen das Verhalten auf mehreren Seiten, die ähnliche Merkmale aufweisen. Sie sind nützlich für die Analyse von Interaktionsmustern auf Seiten mit dynamischem Inhalt, wie z. B. Produktlisten oder Suchergebnisse.
URL-Muster-Heatmap
URL-Muster-Heatmaps fassen Nutzerinteraktionsdaten auf der Grundlage gemeinsamer URL-Muster oder -Strukturen zusammen und helfen Nutzern, übergreifende Trends bei Navigation und Engagement zu verstehen.
Aufbau eines Konversionstrichters.
Um einen Conversion- oder Verkaufstrichter zu erstellen, folgen Sie diesen Anweisungen:
- Gehen Sie zu Besucherverhalten im vertikalen Menü auf der linken Seite und klicken Sie auf Conversion Funnels.
- Klicken Sie auf Trichter erstellen in der oberen rechten Ecke Ihres Bildschirms.
- Legen Sie den Trichternamen und (optional) die erwartete Konversionsrate fest, falls gewünscht.
- Klicken Sie auf das Dropdown-Menü neben Trichter Stufe 1; wählen Sie dann entweder eine Seite aus der automatisch erstellten Liste aus oder fügen Sie die URL der Webseite ein.
- Wiederholen Sie diesen Vorgang, um so viele Webseiten hinzuzufügen, wie Sie möchten (bis zu einer Höchstzahl von acht).
- Klicken Sie auf Trichter erstellen und aktivieren in der oberen rechten Ecke Ihres Bildschirms oder speichern Sie ihn als Entwurf und setzen Sie die Erstellung des Trichters später fort.
- Kehren Sie nach der Aktivierung zu Conversion Funnels zurück, um den Trichter jederzeit einzusehen.
Tipp: Die Hauptpfade zum Kauf sind für die meisten offensichtlich und sollten zuerst in den Trichter eingefügt werden. Dies sind Produkt zum Warenkorb, Suchergebnisse zum Artikel und Warenkorb zum Checkout. Andere Hauptseiten der Website fungieren als zusätzliche Ebene zu diesen Trichtern. Beginnen Sie mit diesen Haupttrichtern. Vergleichen Sie die Leistung der Seiten, die zu Verkäufen oder Anmeldungen führen. Führen Sie sogar A/B-Tests durch, um Stärken zu ermitteln. Nutzen Sie diese Erkenntnisse für die Entwicklung Ihrer Website.
Festlegen, welche Besuchersitzungen aufgezeichnet werden sollen.
Um die Art der aufzuzeichnenden Sitzungen anzupassen, befolgen Sie diese Anweisungen:
- Gehen Sie zu Website-Einstellungen im vertikalen Menü auf der linken Seite und klicken Sie auf Moduleinstellungen.
- Navigieren Sie zu Sitzungsaufzeichnungen.
- Passen Sie die fünf Aufzeichnungsoptionen an Ihre Präferenzen an.
Tipp: Mit diesen Einstellungen können Sie die Bibliothek der Sitzungsaufzeichnungen optimieren, indem Sie die uninteressantesten Aufzeichnungen aus der Betrachtung entfernen. Sie können Sitzungsaufzeichnungen so anpassen, dass bestimmte Seiten aufgezeichnet werden, nur aktive Sitzungen einbezogen werden und eine Mindestdauer für die aufgezeichneten Sitzungen festgelegt wird.
Besuchen Sie die Support-Seite für Sitzungsaufzeichnungseinstellungen
Anschauen einer Sitzungsaufzeichnung.
Um eine Sitzungsaufzeichnung oder -wiederholung anzusehen, folgen Sie diesen Anweisungen:
- Gehen Sie zu Besucherverhalten im vertikalen linken Symbolmenü und klicken Sie auf Sitzungsaufzeichnungen.
- Wählen Sie eine Sitzungsaufzeichnung aus der generierten Liste aus und klicken Sie auf die Schaltfläche "Abspielen" am rechten Rand der Zeile.
- Dadurch gelangen Sie zum Wiedergabemodul, das Sie wie jeden anderen Standard-Online-Videoplayer bedienen können.
- Schalten Sie die Option Aktivität überspringen ein, um Zeiten der Inaktivität zu überspringen.
Tipp: Sitzungsaufzeichnungen dienen der Beantwortung von Fragen, die von anderen Tools aufgeworfen wurden, und eignen sich am besten, wenn Sie ein Problem mit einer Seite oder der Site-Navigation erkannt haben, das Sie weiter untersuchen möchten. Filtern Sie die Liste der Aufzeichnungen auf die Variablen, die Sie interessieren, sehen Sie sich mehrere Wiederholungen an und suchen Sie nach allgemeinen Verhaltensmustern, Problembereichen und Bereichen von Interesse.
Besuchen Sie die Seite des Support Centers für Sitzungsaufzeichnungen
Kalibrierung der automatisch verfolgten Standardereignisse.
Automatisch verfolgte Ereignisse sind Teil der Ereignisverfolgung, mit der die Interaktionen von Website-Besuchern genau überwacht werden. Sie werden automatisch verfolgt, was bedeutet, dass Sie sie überwachen können, ohne den Code der Webseite zu verändern. Um zu entscheiden, welche automatisch verfolgten Ereignisse überwacht werden sollen, befolgen Sie diese Anweisungen:
- Gehen Sie zu Website-Einstellungen im vertikalen Menü auf der linken Seite und klicken Sie auf Moduleinstellungen.
- Schalten Sie die Option Standardereignisse für die automatische Verfolgung definieren ein, um die Verfolgung aller aktiven Standardereignisse, die vom Ereignisverfolgungstool erfasst werden, ein- oder auszuschalten.
- Bearbeiten Sie die Liste der automatisch verfolgten Standardereignisse in den Moduleinstellungen, um zu entscheiden, welche automatisch verfolgten Ereignisse aktiviert werden sollen.
Tipp: Die Kontrolle darüber, welche automatisch verfolgten Ereignisse aktiviert werden sollen, ist eine gute Möglichkeit, die Datenerfassung zu minimieren und das Toolkit auf die Ereignisse zu konzentrieren, die für Ihr Unternehmen wichtig sind. Wenn das Website-Ereignis, das Sie überwachen möchten, keine Option für die automatische Ereignisverfolgung ist, müssen Sie ein manuelles Ereignis erstellen.
Besuchen Sie die Seite des Support Centers für automatisch verfolgte Ereignisse
Erstellen eines manuellen Ereignisses.
Gehen Sie wie folgt vor, um ein neues manuelles Tag für ein Website-Ereignis zu erstellen, das nicht bereits automatisch von der Analyseplattform verfolgt wird:
- Stellen Sie sicher, dass die manuelle Ereignisverfolgung aktiviert ist. Gehen Sie zu Website-Einstellungen im vertikalen Menü auf der linken Seite. Klicken Sie auf Moduleinstellungen. Schalten Sie die Option Manuell erstellte Ereignis-Tags verfolgen ein.
- Gehen Sie im vertikalen linken Menü auf Besucherverhalten und klicken Sie auf Ereignisverfolgung.
- Klicken Sie auf Ereignis-Tag-Generator und definieren Sie das benutzerdefinierte Ereignis.
- Klicken Sie auf Ereignis-Tag generieren und fügen Sie das Snippet in den Quellcode des Elements ein, das Sie verfolgen möchten.
- Navigieren Sie zu Manuell verfolgte Ereignisse, um die Daten zu analysieren.
Tipp: Da Sie die manuellen Tags anhand der im Ereignis-Tag-Generator eingegebenen Variablen identifizieren müssen, wird die Ereignisverfolgung viel einfacher, wenn Sie bei der Erstellung der Tags systematisch vorgehen.
Besuchen Sie die Support-Seite für manuell verfolgte Ereignisse
Eine Umfrage erstellen.
Das Tool "Umfragen" generiert Popup-Befragungen auf Webseiten. Um die erste Umfrage für Ihre Website zu erstellen, folgen Sie diesen Anweisungen:
- Gehen Sie zu Besucherkommunikation im vertikalen linken Menü und klicken Sie auf Umfragen.
- Klicken Sie auf Neue Umfrage erstellen in der oberen rechten Ecke Ihres Bildschirms.
- Füllen Sie die Umfrage mit Ihren Fragen und wählen Sie für jede Frage den am besten geeigneten Antworttyp.
- Legen Sie ein regelbasiertes Targeting fest, um zu steuern, welchen Website-Besuchern die Umfrage angezeigt werden soll.
- Passen Sie das Erscheinungsbild der Umfrage an das Design der Zielseiten an.
- Klicken Sie oben rechts auf dem Bildschirm auf Veröffentlichen oder speichern Sie die Umfrage bis zur Fertigstellung als Entwurf.
Tipp: Umfragen bieten eine gute Möglichkeit, die Besucher der Website beim Surfen zu beobachten und ihnen Fragen zu stellen, die für ihre Navigation relevant sind.
Besuchen Sie die Seite des Support Centers für Besucherkommunikation
Erstellen einer Umfrage.
Das Tool "Umfragen" erstellt spezielle Seiten mit Fragen für Internetnutzer. Um die erste Umfrage auf einer Webseite zu erstellen, folgen Sie bitte diesen Anweisungen:
- Gehen Sie zu Besucherkommunikation im vertikalen Menü auf der linken Seite und klicken Sie auf Umfragen.
- Klicken Sie auf Neue Umfrage erstellen in der oberen rechten Ecke Ihres Bildschirms.
- Füllen Sie die Umfrage mit Ihren Fragen und wählen Sie für jede Frage den am besten geeigneten Antworttyp.
- Passen Sie die Umfrageeinstellungen an Ihre Präferenzen an.
- Passen Sie das Erscheinungsbild an das Design und Branding Ihrer Website an.
- Klicken Sie oben rechts auf dem Bildschirm auf Veröffentlichen oder speichern Sie die Umfrage bis zur Fertigstellung als Entwurf.
- Kopieren Sie die URL und fügen Sie sie in Marketingmaterialien ein.
Tipp: Da jede Umfrage über einen eigenen Link verfügt, können Sie damit über jeden beliebigen Online-Kanal Feedback einholen. Sobald die Umfrage abgeschlossen ist, können Sie das Modul aufrufen, um die Ergebnisse zu analysieren und auch Änderungen an aktiven Umfragen vorzunehmen.
Besuchen Sie die Seite des Support Centers für Besucherkommunikation
Aktualisieren von Rechnungsinformationen.
Um die Rechnungsdaten Ihres Kontos zu aktualisieren, folgen Sie bitte diesen Anweisungen:
- Gehen Sie zu Website-Einstellungen im linken horizontalen Symbolmenü und klicken Sie auf Abonnement.
- Aktualisieren Sie Ihre Rechnungsadresse, den Namen des Zahlungsempfängers oder Ihre Kreditkartendaten.
- Sie können hier auch die automatische Verlängerung deaktivieren, wenn Sie nach Ablauf des aktuellen Abrechnungszeitraums nicht weiter zahlen möchten.
- Klicken Sie oben rechts auf Ihrem Bildschirm auf Speichern, damit die Änderungen nicht verloren gehen.
Hinweis: Stellen Sie sicher, dass Sie diese Informationen umgehend aktualisieren, wenn sich Ihre Rechnungsdaten ändern. So vermeiden Sie mögliche Unterbrechungen des Dienstes und erhalten den Zugang zu wichtigen Website-Informationstools und Daten.
Überprüfen Sie Ihren aktuellen Zahlungsplan.
Gehen Sie folgendermaßen vor, um Ihr Abonnement und das Verlängerungsdatum zu überprüfen:
- Gehen Sie zu Website-Einstellungen im linken vertikalen Symbolmenü und klicken Sie auf Abonnement.
- Unter den Rechnungsdetails und der Zahlungsmethode finden Sie eine Momentaufnahme Ihres aktuellen Zahlungsplans.
Tipp: Es ist ratsam, Ihren Zahlungsplan regelmäßig zu überprüfen, um sicherzustellen, dass er mit Ihren geschäftlichen Anforderungen übereinstimmt, dass Sie die benötigten Funktionen haben und dass Sie nicht zu viel für Website Intelligence bezahlen.
Änderung des Zahlungsplans oder des Abonnementpakets.
Um Ihren Preisplan oder Ihr Paket zu ändern, folgen Sie diesen Anweisungen:
- Gehen Sie zu Website-Einstellungen im linken vertikalen Symbolmenü und klicken Sie auf Abonnement.
- Klicken Sie auf Plan ändern und wählen Sie eine andere Option aus dem Dropdown-Menü.
- Wählen Sie aus, ob Sie ein monatliches oder jährliches Abonnement wünschen.
- Optional können Sie einen Gutscheincode oder einen zusätzlichen Rechnungsinhalt hinzufügen.
Hinweis: Nach der Aktualisierung tritt der neue Plan am Ende des aktuellen Zahlungszyklus in Kraft. Bezahlen Sie nur das Abonnement, das Ihrem Traffic-Volumen entspricht, und nutzen Sie alle Tools, um den Erkenntnisgewinn zu maximieren.
Die Wahl des richtigen Abonnementpakets.
Bei der Auswahl des optimalen Analysepakets für Ihr Unternehmen ist es wichtig, den Wert und die Funktionen der einzelnen Optionen zu berücksichtigen und zu sehen, wie diese mit den verschiedenen Abonnementstufen wachsen. Letztendlich wurden die Preispläne so konzipiert, dass die Funktionalität an den jeweiligen Wachstumszyklus des Unternehmens angepasst wird. Daher ist es wichtig, die aktuellen Besucherzahlen Ihrer Website zu ermitteln, um die für Sie geeignete Option zu wählen.
Kostenloser Plan: Erste Schritte.
Der kostenlose Plan ist ideal für Online-Unternehmen, die gerade erst anfangen. Es hat eine niedrige Datenerfassungsschwelle, die das erwartete Verkehrsaufkommen für kleine Unternehmen widerspiegelt, aber die Abonnenten haben dennoch Zugang zu den meisten Modulen für Website-Statistiken, Verhaltensanalyse und Besucherkommunikation. Dies gibt Ihnen die Möglichkeit, das Analyse-Toolkit zu testen und sich mit ihm vertraut zu machen, was es zu einem hervorragenden Einstiegspunkt für Neulinge auf der Plattform macht.
Flexibilität bei der Skalierung.
Wenn Ihr Unternehmen, Ihre Website und Ihr Online-Verkehr wachsen, können Sie flexibel entscheiden, wann Sie in den verschiedenen Abonnementpaketen aufsteigen (oder absteigen) möchten. Jede Stufe bietet mehr Datenerfassung, erweiterte Analysefunktionen und verbesserte Kommunikationstools, um Ihre wachsenden Anforderungen zu erfüllen.
Durch eine sorgfältige Bewertung Ihrer aktuellen Anforderungen und Ihres voraussichtlichen Wachstums können Sie das Abonnementpaket auswählen, das am besten zu Ihren Geschäftszielen passt. Mit unseren skalierbaren Preisplänen haben Sie die Freiheit, nahtlos aufzurüsten, wenn Ihr Unternehmen expandiert und sich Ihre Analyseanforderungen weiterentwickeln.
Finden Sie Ihre rechtlichen Dokumente.
Befolgen Sie diese Anweisungen, um Ihre Nutzungsbedingungen und die Datenverarbeitungsvereinbarung für Ihr Website Intelligence-Konto abzurufen:
- Gehen Sie zu Privacy Center im linken vertikalen Symbolmenü.
- Navigieren Sie zum Untermodul Rechtliche Dokumente.
- Zeigen Sie die rechtlichen Dokumente an oder laden Sie sie herunter.
Tipp: Lesen Sie die Nutzungsbedingungen und die Datenverarbeitungsvereinbarung, um sich über die rechtlichen Verpflichtungen, Rechte und unsere Datenverarbeitungspraktiken zu informieren. Damit stellen Sie die Einhaltung der gesetzlichen Bestimmungen sicher und schützen Ihre Rechte als Nutzer.